The System vault is available for Advanced data sources to centralize commonly shared entries across vaults and is only accessible by administrators. The System vault can be found under the View tab in the ribbon or in the Navigation pane. It can be used within a Microsoft SQL Server, Azure SQL Server, Devolutions Server, or Devolutions Hub.

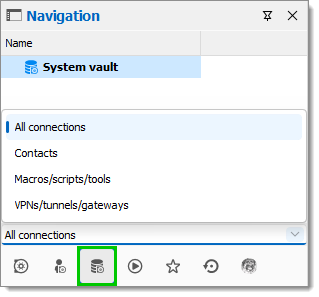
Only Contacts, Macros/scripts/tools and VPNs/tunnels/gateways entry types are available to be created and stored in the System vault. The entries can then be organized with folders.
Macros/scripts/tools entry types can only be created through Remote Desktop Manager.
Linking System vault entries to vault entries
Entry permissions
In either a Devolutions Server or Devolutions Hub data source, you may modify the permissions of folders or entries through the respective web interfaces. You may not modify the root permissions of the System vault.
Linking a System vault contact entry
- Go into the Properties of an entry that supports linked contact.
- Under View – Asset, click the ellipsis button (…) in the Owner field.
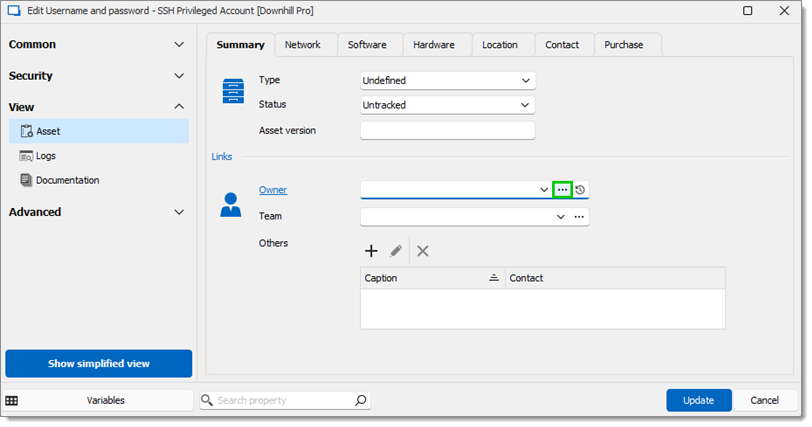
Owner option - Pick a System vault contact to link to the entry.
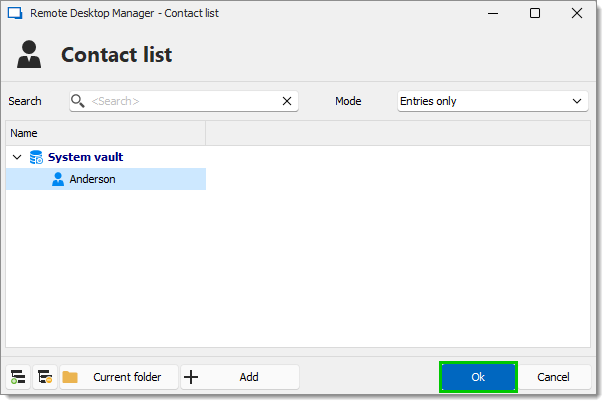
System vault contact - Click Ok and then click Update to save the changes.
Linking a System vault macro/script/tool entry
- Go into the Properties of a relevant entry.
- Under Connection – Events go to the After open tab.
- Pick Macro/script/tool from the dropdown list.
- Click on the second dropdown and select a System vault macro/script/tool entry to link with this entry.
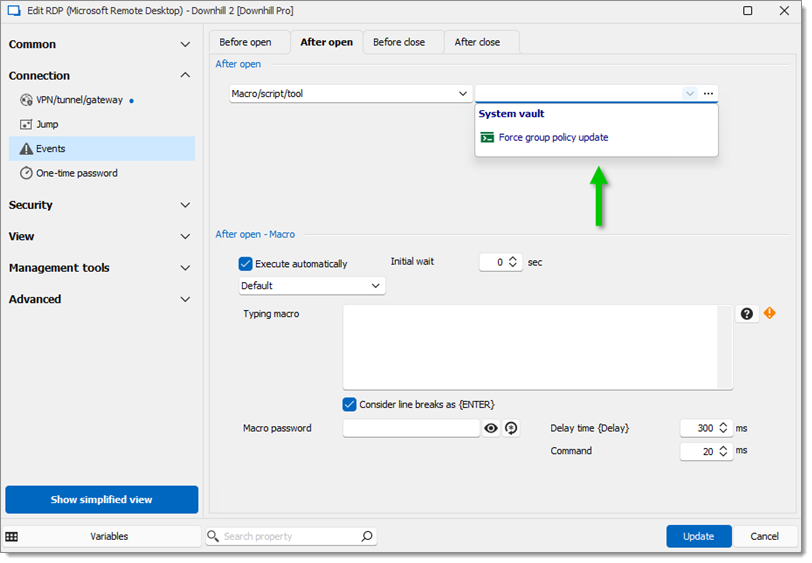
System vault macro/script/tool entry - Click on Update to save the changes.
Linking a System vault VPN/tunnel/gateway entry
- Select an entry that supports using a VPN connection and go into the Properties.
- Under Connection – VPN/tunnel/gateway set the Connect value.
- Click on the ellipsis button (…) next to the Type option.
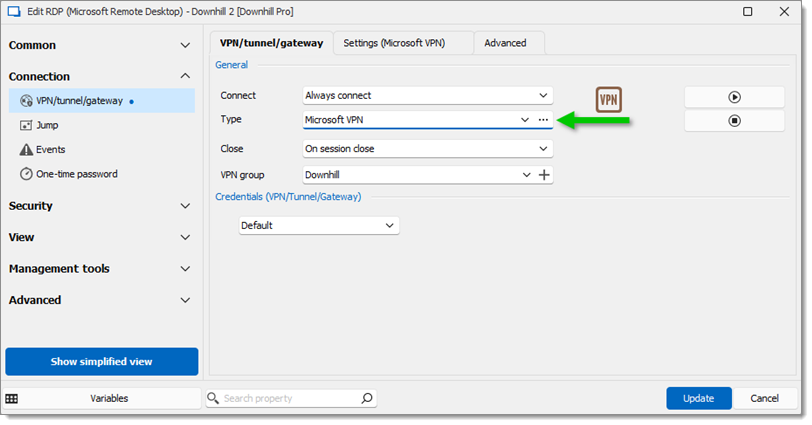
Type option - Under the Existing tab select the Linked (vault) Session type.
- Click the field next to it to select and link the System vault VPN/tunnel/gateway entry.
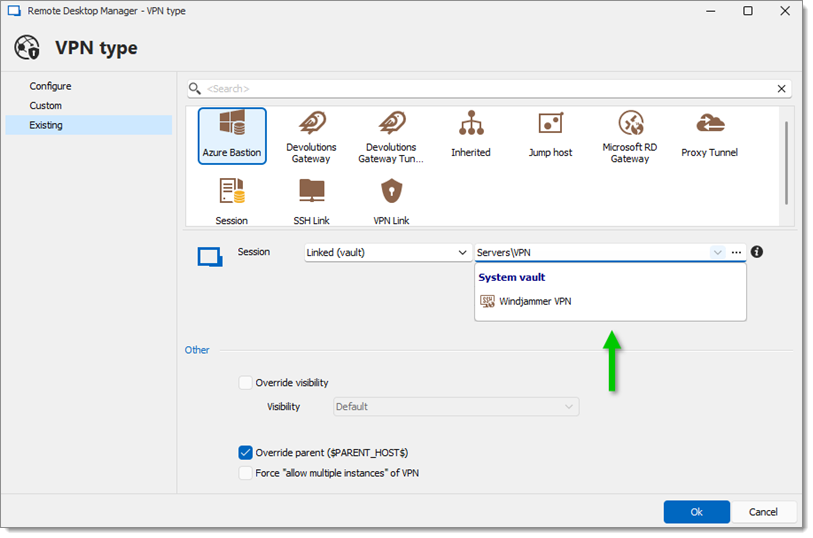
System vault VPN/tunnel/gateway entry - Click Ok and then click Update to save the changes.







