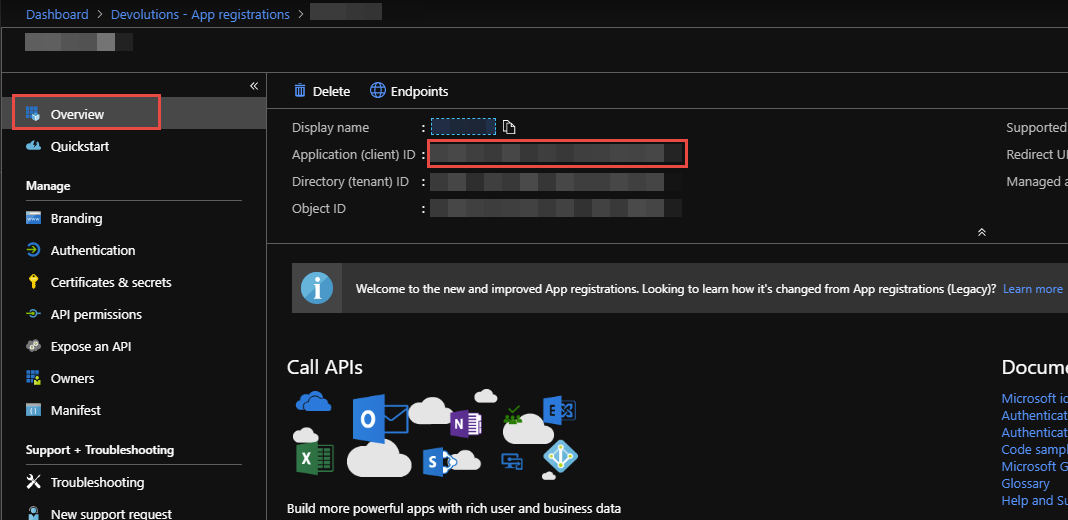This step is optional and not required if your Remote Desktop Manager version is 2022.1 and higher.
To use the Active Directory Interactive (with MFA support) authentication method in Remote Desktop Manager, a new app registration needs to be registered in the Microsoft Azure SQL console (Azure Active Directory) with the appropriate API permissions.
Login on Azure Portal.
In the Azure Active Directory section, select App registrations and then New registration.
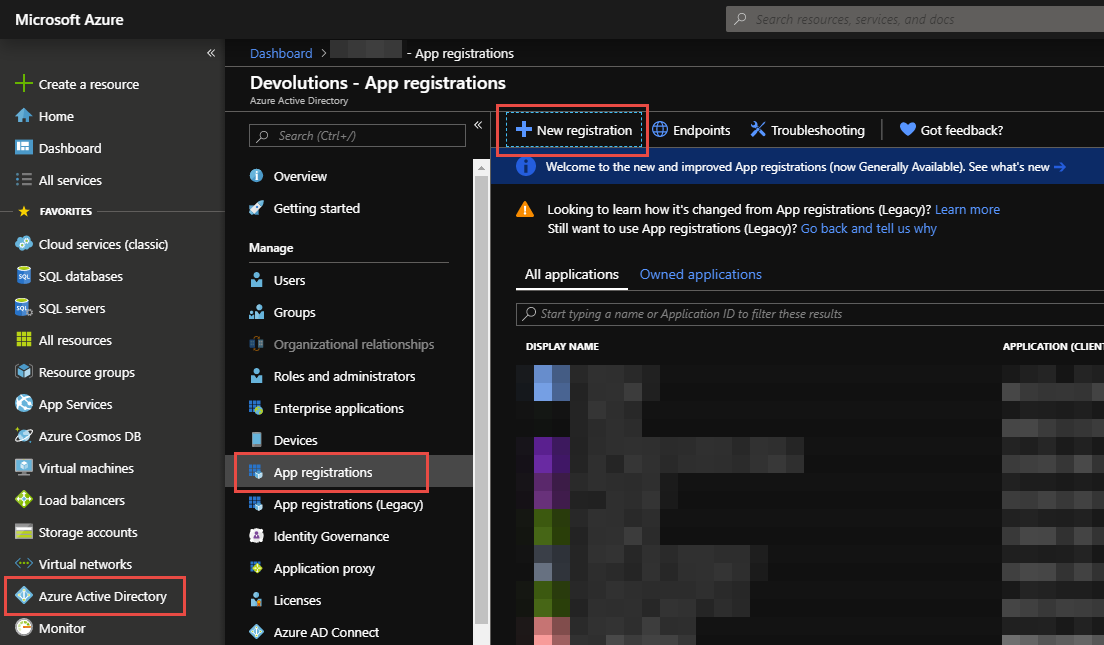
Configure the Name.
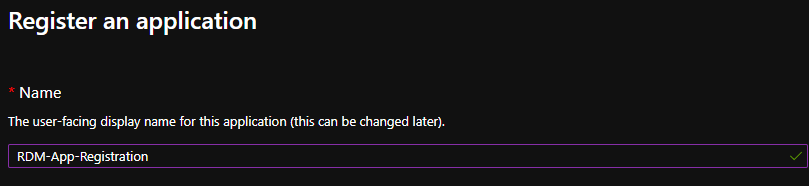
Select the Supported account types.
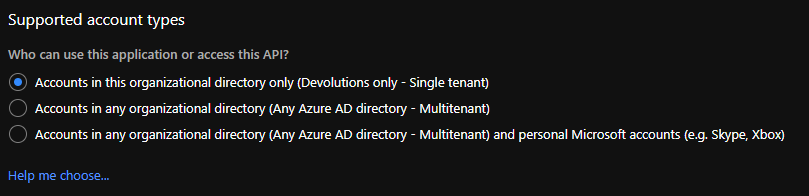
Configure the Redirect URI as indicated below and click Register.
The Redirect URI setting MUST be configured Public client/native (mobile & desktop).
In our example the Redirect URI is set to https://mycompany.com, but we suggest you personalize it to the domain of your company home page. This will be necessary in the authentication step of Configure Remote Desktop Manager Active Directory Interactive (with MFA).

Select APIs my organization uses, then type Azure and select Azure SQL Database.
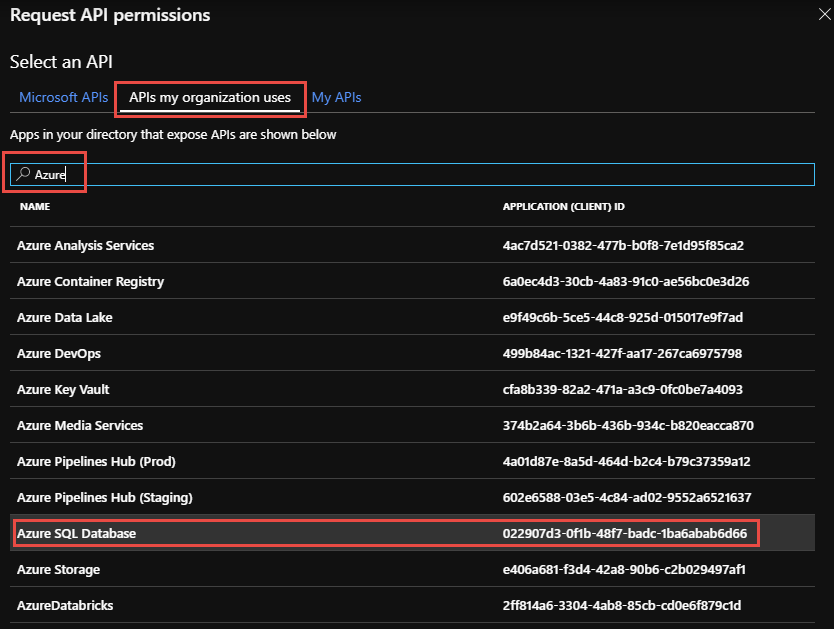
Select Delegated permissions – user_impersonation and click Add permissions.
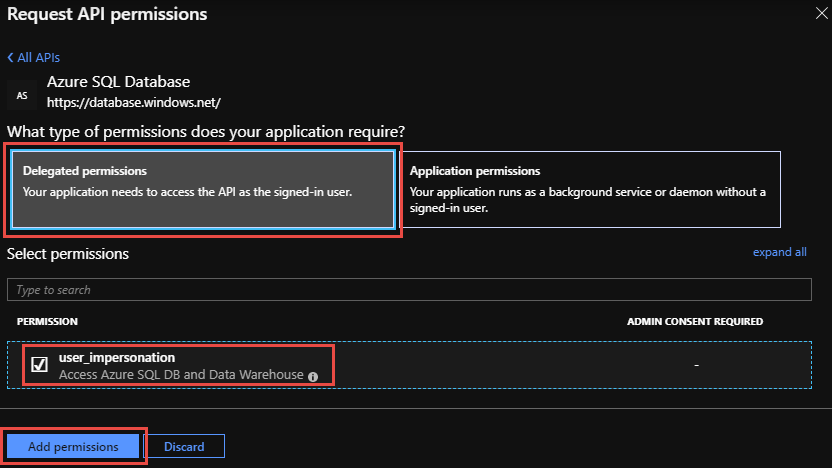
The API permissions should look like this. You will see the new permission we just added and the preexisting Microsoft Graph.
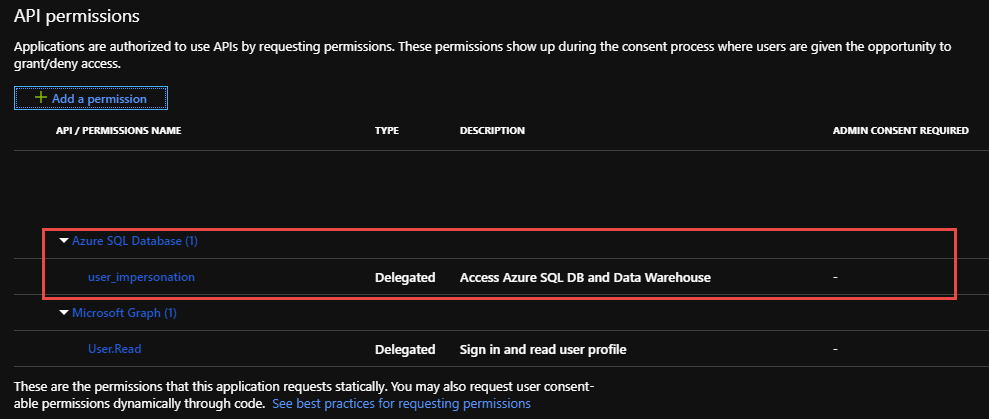
Optional step: Click on the Authentication section and switch to Yes, if you desire the Integrated Windows Authentification (IWA) option.
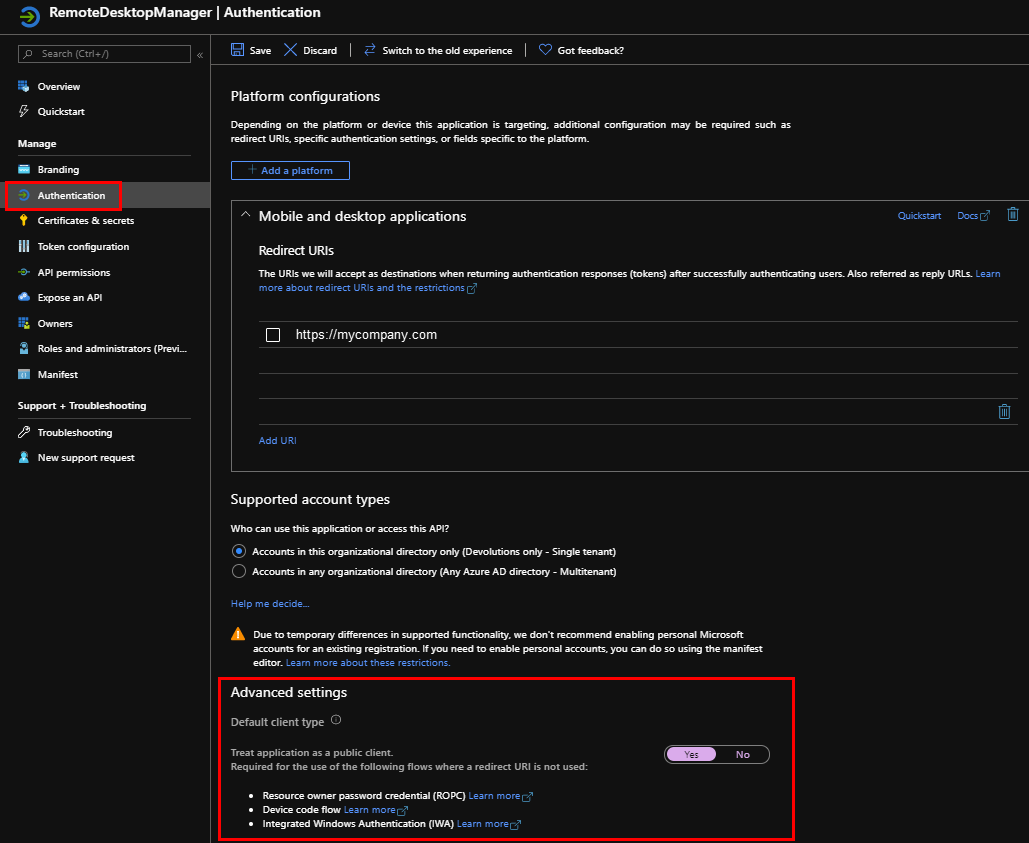
Your Azure Active Directory App Registration is now completed.
Copy the App Registration's Application (client) ID needed in Remote Desktop Manager in the next step.