The Account tab gives you access to settings for customizing your Remote Desktop Manager interface. At the top, information about the account connected to Remote Desktop Manager is displayed.
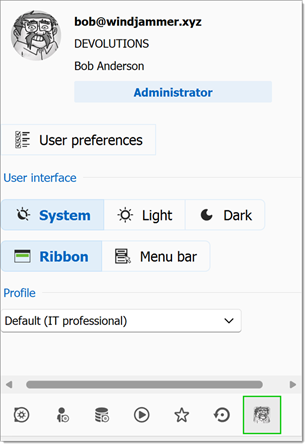
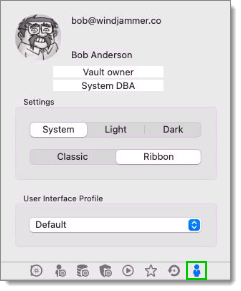
Contains account information, such as the name, email, and vault status. Privileged and external tags can be added when creating or editing users via the web interface of Devolutions Server or Devolutions Hub Business (depending on your data source). They are useful for temporary users, such as contractors. An expiration date must be set.
User preferences allow users to customize the visibility of entries and manage interactions with PAM accounts.
Cloaked folders: Allow users to hide specific folders from their Navigation pane on per-datasource basis (not available for local datasources). Cloaked folders can still be accessed from the Navigation pane's search bar by clicking on the ellipsis (...) button, then Navigation options, and Show cloacked folders.
Hide achieved entries: When checked, this option will hide any archived entries in the tree view.
Hide disabled entries: This checkbox, when selected, will hide any entries that are currently disabled.
Hide expired entries: By selecting this option, users can hide entries that have expired.
Automatically check in PAM account when closing entry: Set how Remote Desktop Manager interacts with a PAM account when closing an entry. Choose Always prompt, Check-in automatically or Don't check-in automatically.
Changes made under the User interface section are applied to your Remote Desktop Manager application. This means that even if you change account or data source, the settings will still be in effect.
Under User interface, you can choose the theme of your Remote Desktop Manager application between the Light theme and the Dark theme. You can also choose to mirror your system's theme.
Next, you can also change the style of the main header (top menu) of your Remote Desktop Manager application. Choose between a Ribbon view or a Menu bar view.
Changes made under the Settings section are applied to your Remote Desktop Manager application. This means that even if you change account or data source, the settings will still be in effect.
Under Settings, you can choose the theme of your Remote Desktop Manager application between the Light theme and the Dark theme. You can also choose to mirror your system's theme.
Next, you can also change the style of the main header (top menu) of your Remote Desktop Manager application. Choose between a Ribbon view or a Classic view.
User interface profile changes are applied to your account in the current data source. This means that if you change your user interface profile in a Devolutions Hub or Devolutions Server data source in Remote Desktop Manager, the change will also be made in the web interface of that data source, and vice versa.
User interface profiles allow users to have a tailored experience in Remote Desktop Manager and other Devolutions products based on their tasks and roles.
IT professional: A comprehensive interface with full-fledged capabilities and all remote connection features.
Business user: A streamlined interface for managing sensitive information such as passwords.
For a more detailed overview of the profiles, see User interface profiles.
The profile can also be selected during the Remote Desktop Manager onboarding process. If none is chosen or if the user decides to choose one later, they will be assigned the Default profile, which can be changed in File – Settings – User interface – User interface profile or in the web interface.
The profile can also be selected during the Remote Desktop Manager onboarding process. If none is chosen or if the user decides to choose one later, they will be assigned the Default profile, which can be changed in File – Settings – User interface – User interface profile or in the web interface.