With a Microsoft Azure SQL data source, Remote Desktop Manager uses the Microsoft cloud platform to save and manage entries.
The following features are also supported:
Always on availability group
Clustering
Log shipping
Database mirroring
Microsoft Azure SQL offers different service tier in its purchase model for DTUS. We recommend at minimum a Standard tier package S0 for 5 users and more. Visit their website for more information.
Supports user management with a superior security model.
Supports offline mode for when the server or network is unavailable.
Supports entry logs and attachments.
A proper database backup strategy should be implemented to prevent possible data loss.
Consult Configure Azure SQL for more information on the configuration.
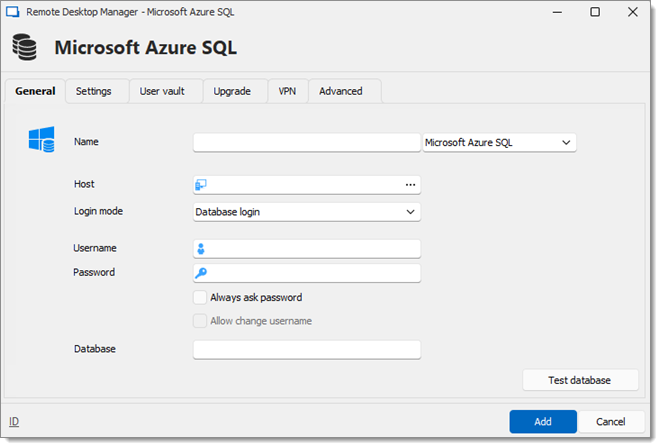
OPTION | DESCRIPTION |
|---|---|
Name | Enter a name for the data source. |
Host | Enter the server hostname or IP address. |
Login mode | Specify the authentication mode to use. Select between:
|
Username | Enter the username to access the Azure SQL database. |
Password | Enter the password to access the Azure SQL database. |
Always ask password | Prompt for the password when a user connects to the data source. |
Allow change username | Allow the username to be edited when connecting to the data source (only with Always ask password enabled). |
Database | Enter the name of the Azure SQL database. |
Test Database | Test the connection with the database to validate if the proper information has been provided. |
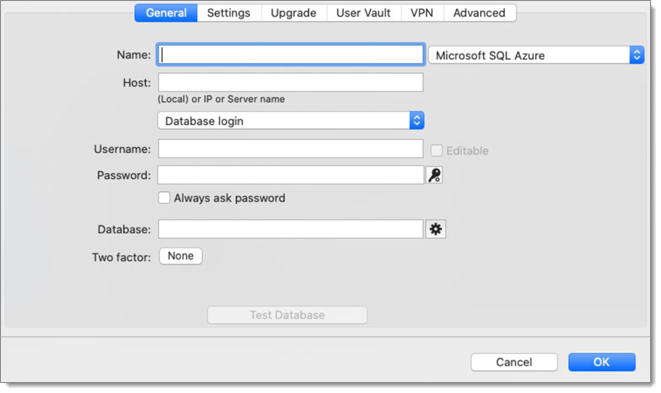
| OPTION | DESCRIPTION |
|---|---|
| Name | Enter a name for the data source. |
| Host | Enter the server hostname or IP address. |
| Login mode | Specify the authentication mode to use. |
| Username | Enter the username to access the Azure SQL database. |
| Password | Enter the password to access the Azure SQL database. |
| Always ask password | Prompt for the password when a user connects to the data source. |
| Database | Enter the name of the Azure SQL database. |
| Two factor | Enable multifactor authentication. |
| Test Database | Test the connection with the database to validate if the proper information has been provided. |
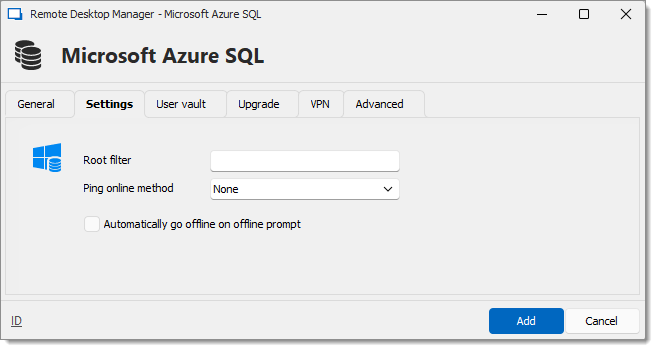
OPTION | DESCRIPTION |
|---|---|
Ping online method | Indicate the preferred ping online method. Select between:
|
Automatically go offline on offline prompt | Use the data source in offline mode when the ping method does not respond. |
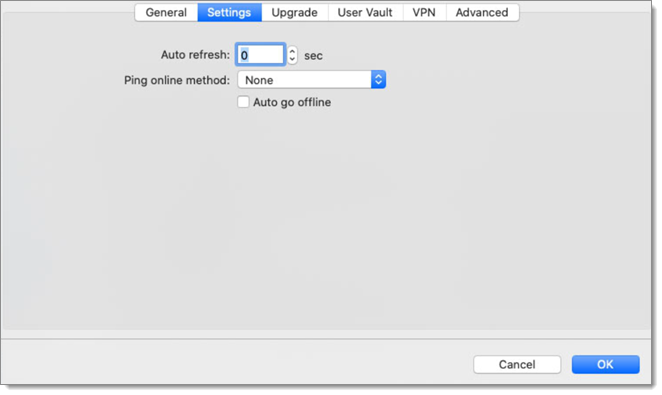
| OPTION | DESCRIPTION |
|---|---|
| Auto refresh | Set the automatic refresh interval. |
| Ping online method | Indicate the preferred ping online method. Select between:
|
| Auto go offline | Use the data source in offline mode when the ping method does not respond. |

| OPTION | DESCRIPTION |
|---|---|
| Type | Select the type of user vault to use. Select between:
|
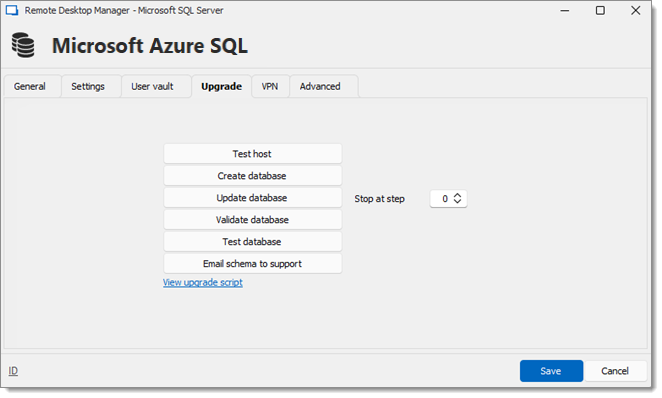
OPTION | DESCRIPTION |
|---|---|
Test host | Check the connection to the database. |
Create Database | Create the database on the SQL server to use Remote Desktop Manager. |
Update Database | Update the database on the SQL server, if required to use Remote Desktop Manager. |
Validate database | Validate the content of the database. |
Test Database | Test the connection with the database to validate if the proper information has been provided. |
Email Schema to Support | Send your schema to our customer support team. |
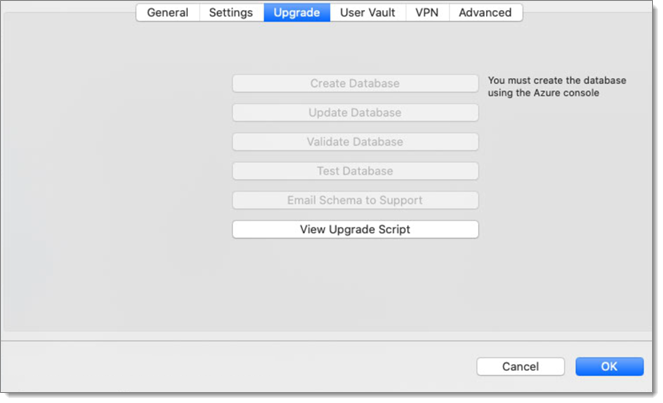
| OPTION | DESCRIPTION |
|---|---|
| Create Database | Create the database on the SQL server to use Remote Desktop Manager. |
| Update Database | Update the database on the SQL server, if required to use Remote Desktop Manager. |
| Test Database | Test the connection with the database to validate if the proper information has been provided. |
| Email Schema to Support | Send your schema to our customer support team. |
Open a VPN to access your data prior to connecting to your Microsoft Azure SQL database. 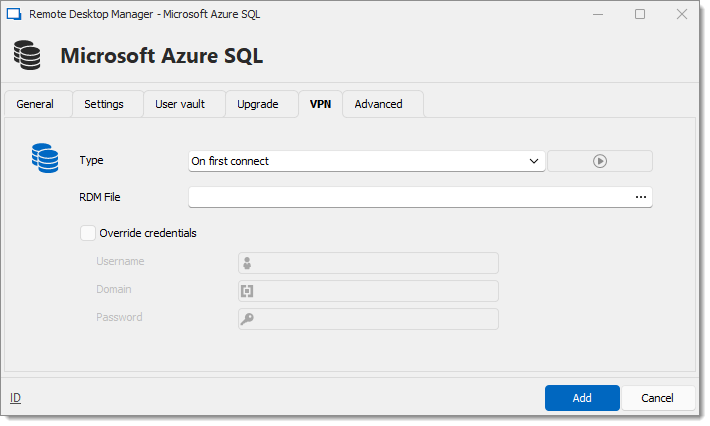
| OPTION | DESCRIPTION |
|---|---|
| Type | Select between None or On first connect. |
| RDM File | Open a VPN entry type from a RDM file before connecting to the datasource. |
| Override credentials | Override credentials such as Username, Domain, and Password. |
Open a VPN to access your data prior to connecting to your Microsoft Azure SQL database.
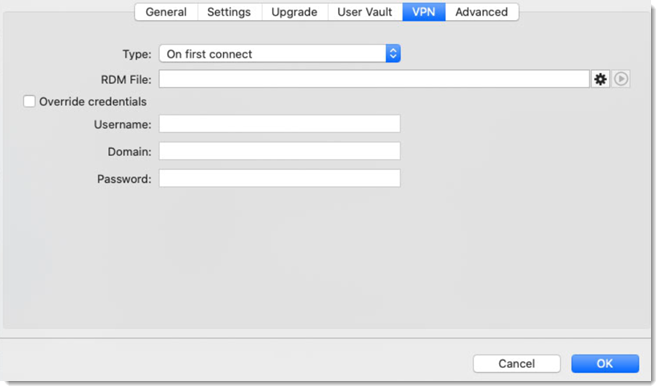
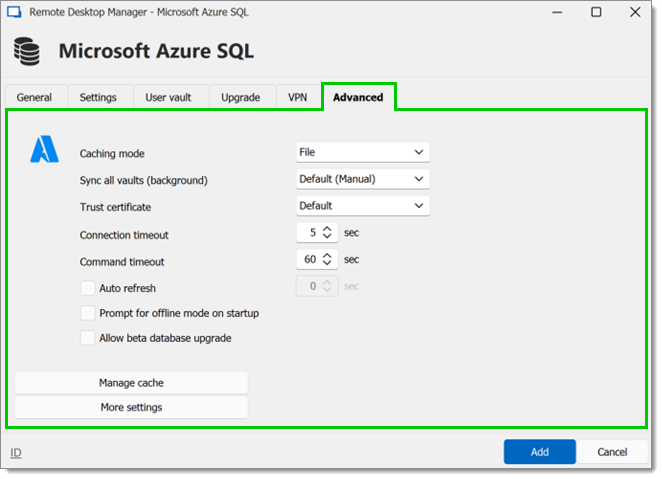
| OPTION | DESCRIPTION |
|---|---|
| Caching mode | Determines how the entries will be reloaded in the data source. For more information, please consult Caching. |
| Sync all vaults (background) | Synchronization ensures that any changes made to a vault , such as updating passwords or adding new sessions, are propagated across all connected devices and users in real-time. |
| Trust certificate | Set how the data source handles certificates. |
| Connection timeout | Set the delay of the connection timeout. |
| Command timeout | Set the delay of the command timeout. |
| Auto refresh | Set the interval for the automatic refresh. |
| Prompt for offline mode on startup | Ask to use the data source in offline mode when a user connects to the data source. |
| Allow beta database upgrade | Allow beta upgrade of the database (when using a beta version of Remote Desktop Manager). |
| Manage Cache | Manage the data source cache. On large data sources, caching is a must and will increase performance significantly. |
| More Settings | Edit the connection string values directly. |
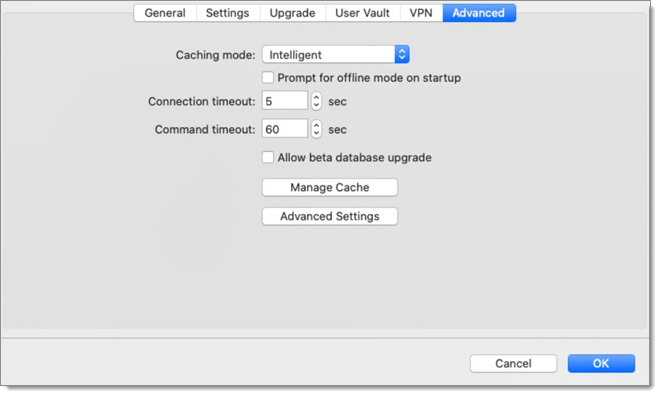
| OPTION | DESCRIPTION |
|---|---|
| Caching mode | Determines how the entries will be reloaded in the data source. For more information, please consult Caching. |
| Connection timeout | Set the delay of the connection timeout. |
| Command timeout | Set the delay of the command timeout. |
| Allow beta database upgrade | Allow beta upgrade of the database (when using a beta version of Remote Desktop Manager). |
| Manage Cache | Manage the data source cache. On large data sources caching is a must and will increase performance significantly. |
| Advanced Settings | Edit the connection string values directly. |