In Remote Desktop Manager, you can edit the properties of multiple entries or folders at once using the Batch Edit or Edit (Special Actions) features.

Entry/Folder selection
Entries and folders to be edited can be selected using the methods below. Choose the one that best suits your needs.
Best practice suggests using the Advanced Search or Multi vault Search methods, as selecting them manually in the Navigation pane is more time consuming and carries the risk of forgetting some entries/folders. This last method can only be recommended if you have only a few selected entries to edit.
Regardless of the method used, it is recommended that only one entry type be selected for each batch edit action.
To edit the information of folders, you MUST go through the Advanced Search or Multi vault Search methods to select the folders. If you select the folders manually in the Navigation pane, you will be editing the information in the child entries of the folders, NOT the information in the folders themselves.
Manual selection
In Remote Desktop Manager, select all entries/folders manually in the Navigation pane. Use Ctrl+left-click to select them one by one or Shift+left-click to select a bunch of them at the same time. Note that by selecting a folder, you are editing the information of its child entries and not the information of the folder.
Proceed to the Batch Edit Actions section for the next steps or continue to read about the other selection methods.
Advanced Search
The Advanced Search feature allows you to search the currently selected vault.
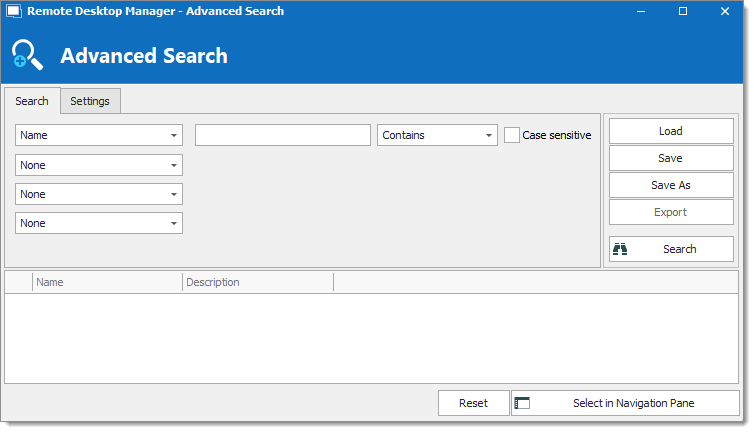
- In Remote Desktop Manager, go to View – Search – Advanced Search or press the F11 key shortcut.
- In the Search tab of the Advanced Search window, select and specify criteria to filter your search. Other search parameters are also available in the Settings tab. When done, click Search.
To filter your search by folder type, you must use the Advanced Search feature as it is not available in Multi vault Search. Search by Connection type and select the folder type in the drop-down list next to it.
- Select the entries/folders you want to edit. To select all of them, click anywhere in the results field and use the Ctrl+A keyboard shortcut.
- When your selection is complete, click the Select in Navigation pane button in the bottom right corner of the window.
Proceed to the Batch Edit Actions section for the next steps or continue to read about the other selection methods.
Multi vault Search
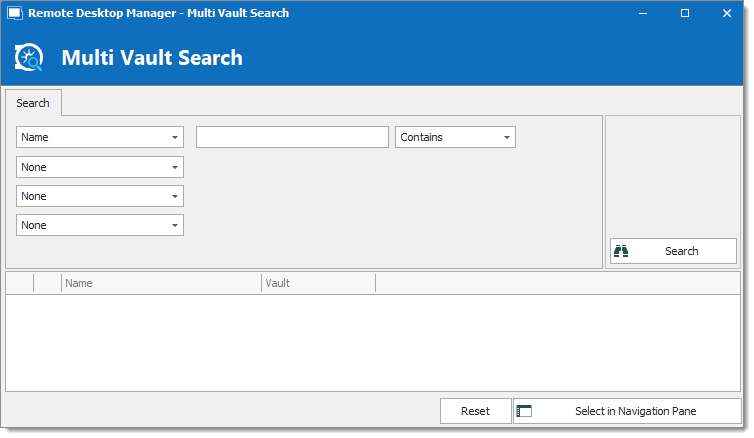
- In Remote Desktop Manager, go to View – Search – Multi vault Search or press the F12 key shortcut.
- Select and specify criteria to filter your search, then click Search.
To filter your search by folder type, you must use the Advanced Search feature.
- Select the entries/folders you want to edit. To select all of them, click anywhere in the results field and use the Ctrl+A keyboard shortcut.
- When your selection is complete, click the Select in Navigation pane button in the bottom right corner of the window.
Proceed to the Batch Edit Actions section for the next steps.
Batch Edit actions
The Batch Edit feature allows you to perform the following actions:
- Change Saved Host Name/Credentials
- Reset All Saved Credentials/Passwords
- Edit Entries (General Settings / Session Type Settings / Security Group Legacy / Asset / User Specific Settings / Local Specific Settings)
Legacy security and security groups have been deprecated and will be completely removed starting with version 2023.3 of Remote Desktop Manager. See Migrate from security groups to user groups.
Continue to the following section if the Batch Edit options cover your needs. If not, you can go to Edit (Special Actions) to use a custom PowerShell command in Edit (Special Actions).
Batch Edit
- With your entries selected, go to Edit – Batch – Batch Edit in the ribbon. Alternatively, you can right-click your entry selection and go to Edit – Batch Edit.
- Select one of the editing options from the list for a window to pop up. Note that only options that are relevant to your entry types will be available.
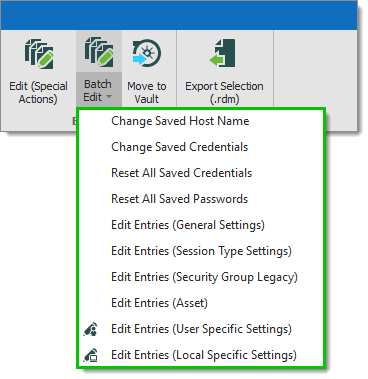
Batch Edit Options - In the window, edit the information and parameters of your choice, than save.
Each editing option displays different information and parameters that can be edited. For a preview of each of them, see Batch Edit.
Your entries/folders have now been modified.
Edit (Special Actions)
- With your entries selected, go to Home – Clipboard – Copy in the ribbon. Alternatively, you can right-click your entry selection and select Clipboard – Copy.
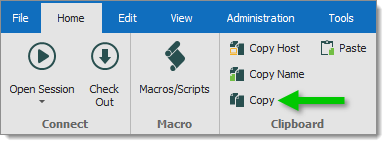
Home – Clipboard – Copy - In the Copy Options window, go to the Preview tab.
- Select all the content of the box, then copy and paste it in a text editor to retrieve the name of the field(s) that you would like to edit in a subsequent step.
- In Remote Desktop Manager, close the Copy Options window, but make sure that you keep your entries selected in the Navigation pane.
- With your entries still selected, go to Edit – Batch – Edit (Special Actions) in the ribbon. Alternatively, you can right-click your entry selection and select Edit – Edit (Special Actions).
- In the General section, select Custom PowerShell Command, then click OK.
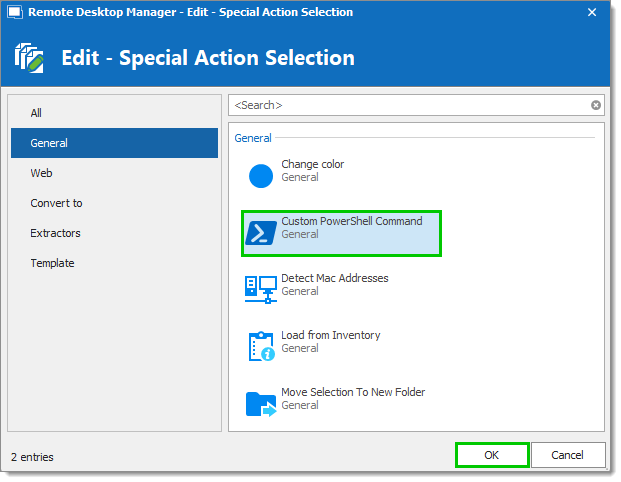
Special Action Selection - In the box, using the information that you copied in step 3, write your custom PowerShell script. You can use one of these samples.
- Click OK.
Your entries/folders have now been modified.







