Configure and enable users to securely access all of your Psono entries and credentials directly from within Remote Desktop Manager.
The integration of credentials from password managers is only available in the Team version of Remote Desktop Manager.
Open a web browser and log into your Psono account.
Click on your email address and select Other.

Click Create new API key.
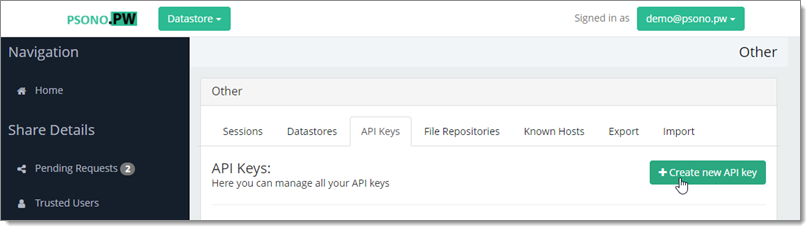
Name the API key, we suggest Remote Desktop Manager
Choose whether to check the Secret Restriction? box:
If you check the box, you will need to add a secret to every Psono folder. Follow Psono's Creating secrets for more information.
If you uncheck the box, you will be provided with an unlimited key that will grant access to all database secrets.
Both options are supported in Remote Desktop Manager; it all depend on the access level the admin is willing to provide. If you uncheck the secret restriction box, it’s easier to manage but less secure than if you add a secret to every Psono folder.
Check Right to read and Right to write.
Click Create.
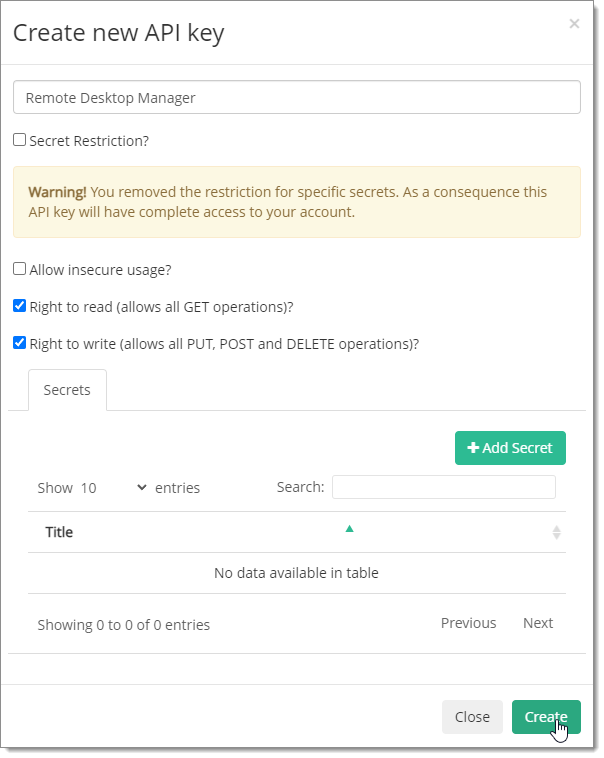
Click the edit button next to the new API key you created.
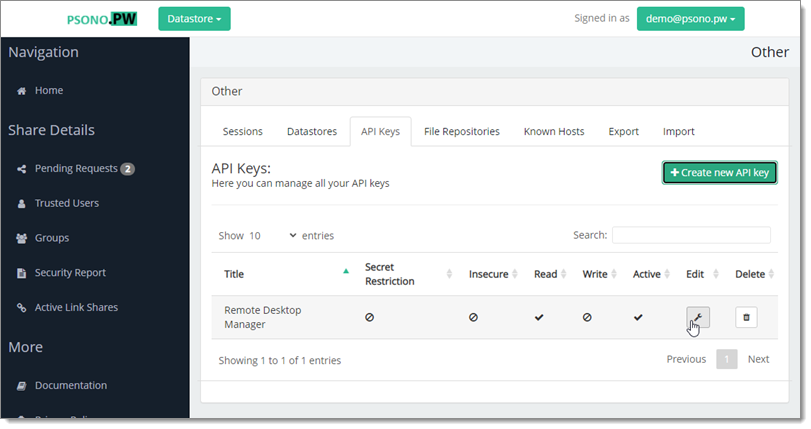
You will find in the Details section the information required for the configuration of Remote Desktop Manager
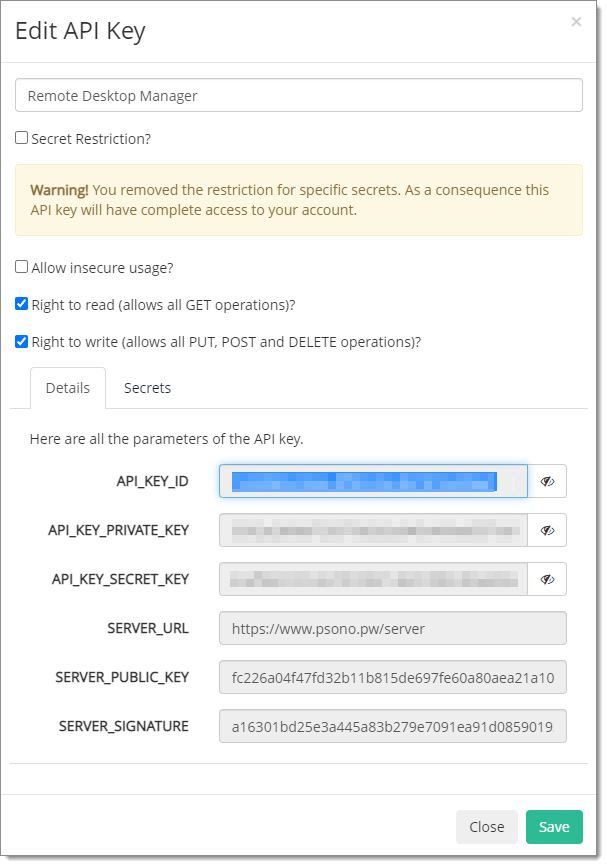
In Remote Desktop Manager click New entry.
Use the search field to locate Psono, click OK.
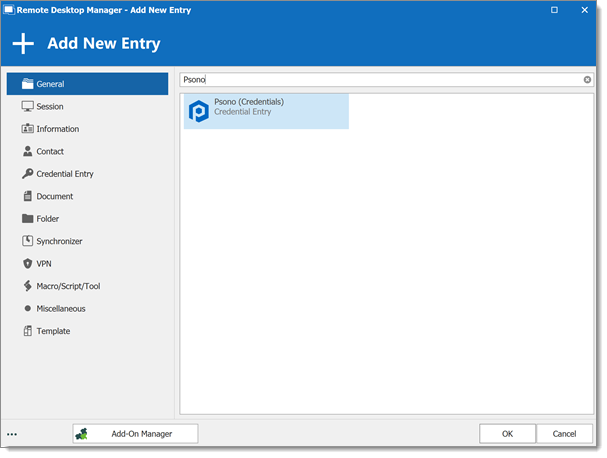
Copy/Paste all the Psono API Key details from your account.
Check Always prompt with list.
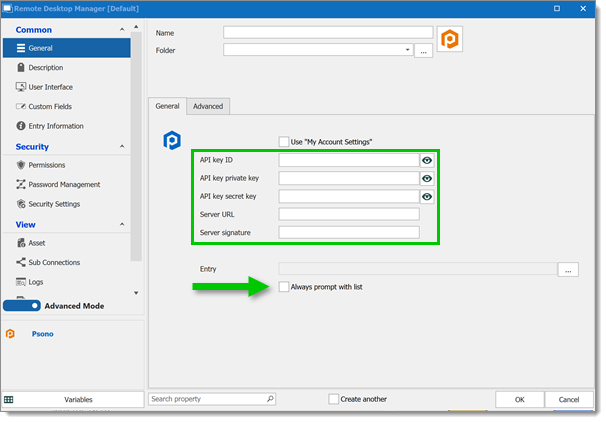
Optional: To allow OTP, click the Advanced tab and check the Allow OPT retrieval option.
Click OK.
You can now create or edit an entry (e.g., SSH or RDP) and select the Psono entry that was just created. Click Select from List to choose the actual entry.