User interface profiles allow users to have a tailored experience in Remote Desktop Manager and other Devolutions products based on their tasks and roles. There are two different profiles:
IT professional: This profile displays all entry types and options provided the user has the necessary permissions to access them. This profile offers all of what our solutions have to offer, advanced options, and access to all entries and information.
Business user: This profile is specifically designed for users who do not need access to remote connection entries or administrative options. The interface has been streamlined by removing features primarily intended for IT professionals, allowing business users to focus on their daily tasks without unnecessary complexity.
The profile is first selected during the Remote Desktop Manager onboarding process.
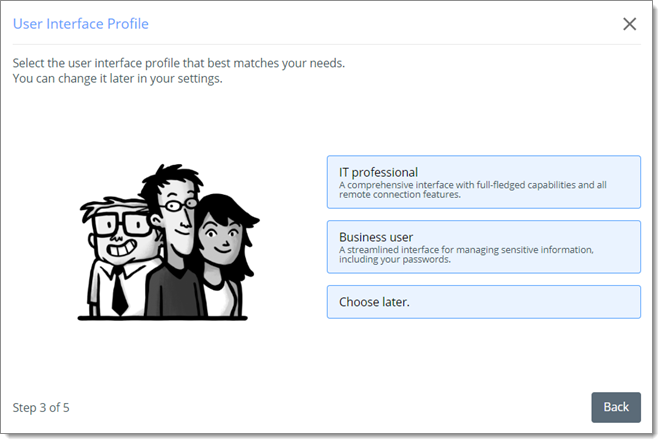
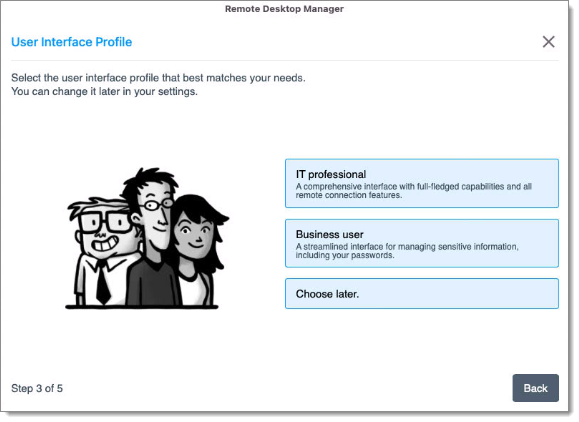
If none is chosen or if the user decides to choose one later, they will be assigned the Default profile, which can be changed in File – Settings – User interface – User interface profile or in the web interface.

If none is chosen or if the user decides to choose one later, they will be assigned the Default profile, which can be changed in File – Settings – User interface – Usage profile or in the web interface.
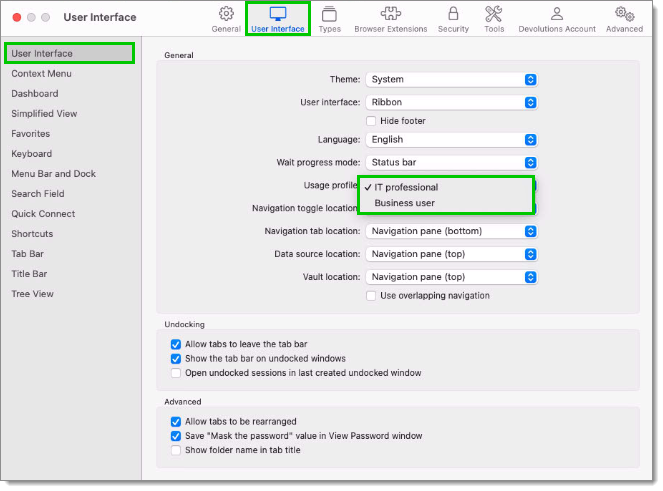
Users can individually change this setting in the Account tab of the Navigation pane.
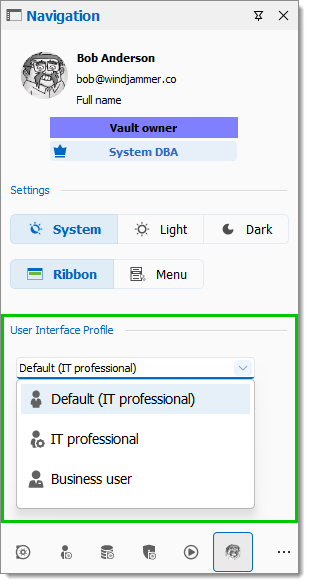
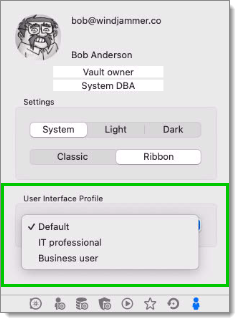
The tables below highlight the differences between the Business user and IT professional user interface profiles.
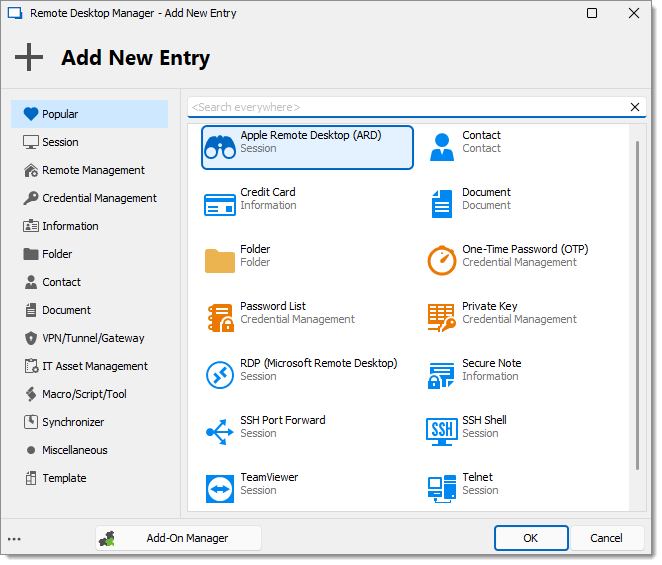
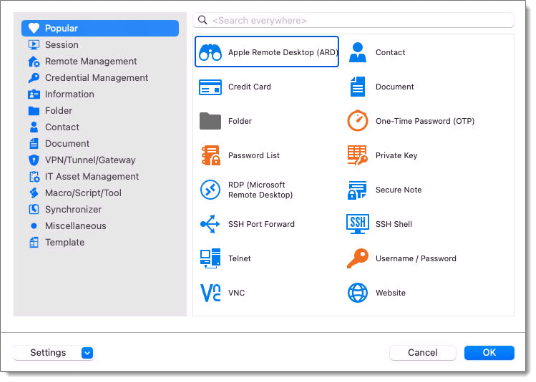
This table shows the entry types that can be created depending on your user interface profile.
Note that this only applies to the creation of new entries and does not affect existing entries.
| ENTRY TYPES | BUSINESS USER | IT PROFESSIONAL |
|---|---|---|
| Session | ||
| Remote management | ||
| Credential management | ||
| Information | ||
| Folder | ||
| Contact | ||
| Document | ||
| VPN/SSH/Gateway | ||
| IT asset management | ||
| Macro/Script/Tool | ||
| Synchronizer | ||
| Miscellaneous | ||
| Template |
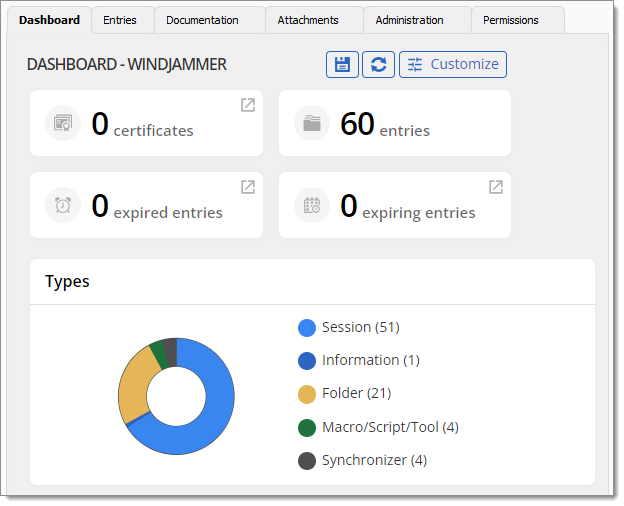
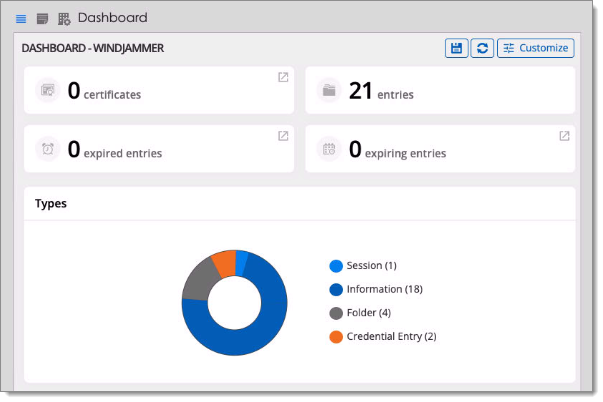
This table shows the different widgets that can be displayed in your Vault dashboard depending on your user interface profile.
| WIDGETS | BUSINESS USER | IT PROFESSIONAL |
|---|---|---|
| Broken entries | ||
| Certificates | ||
| Checked out | ||
| Entries | ||
| Expired entries | ||
| Expiring entries | ||
| Overdue tasks | ||
| Pending access requests | ||
| Pending vault access requests | ||
| Upcoming tasks | ||
| Vaults | ||
| Password ages | ||
| Types |
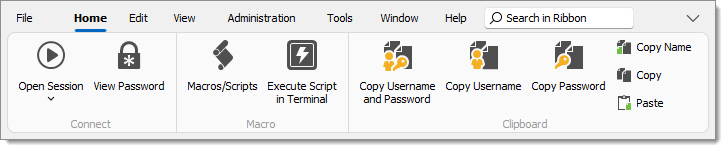

This table shows the different sections that are available in your Ribbon depending on your user interface profile.
| RIBBON SECTIONS | BUSINESS USER | IT PROFESSIONAL |
|---|---|---|
| Home | ||
| Edit | ||
| View | ||
| Administration | ||
| Tools | ||
| Window | ||
| Help |
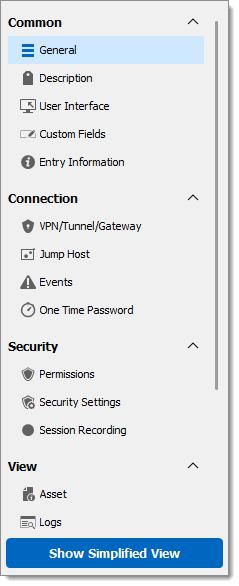
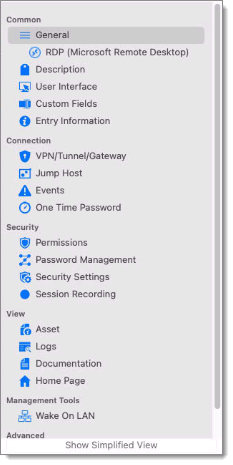
The sections that are available in Entry properties are different depending on your user interface profile; Business users see the simplified view of entry properties without the option to toggle to all properties, while IT professionals see all properties by default but have the option to toggle between this view and the simplified view.
The availability of entry property sections also depends on the type of entry as usual.
| ENTRY PROPERTIES | BUSINESS USER | IT PROFESSIONAL |
|---|---|---|
| General | ||
| Description | ||
| User interface | ||
| Custom fields | ||
| Entry information | ||
| Settings | ||
| VPN/SSH/Gateway | ||
| Events | ||
| One-time password | ||
| Permissions / Inherited permissions | ||
| Password management | ||
| Security settings | ||
| Session recording | ||
| Asset | ||
| Logs | ||
| Documentation | ||
| Home page | ||
| IT asset management | ||
| Remote management | ||
| Variables | ||
| Tools | ||
| Is online (ping / port scan) | ||
| Wake on LAN | ||
| Advanced |
Remote tools are not available for users with the Business user profile. As a result, tools and related sections, such as those in the Ribbon, Dashboard, and entry properties, will not be visible.