It is possible to export and import multiple vaults from one type of advanced data source to another.
If you have Users and they are overriding entries properties with User-specific settings , they will be required to export and import their User-specific settings List. See Export and import User-specific settings.
Administration rights are required to export and import multiple vaults.
In the Remote Desktop Manager Navigation pane, select your data source.
Go to Administration - Export All vaults (.rdx).
Select the vaults from the prompted list and click OK.
For a typical migration, you would check the options Include credentials, Include attachments and documents and Encrypt with master key.
By default the credentials are NOT included. It is critical to check the Include credentials option for the exported data to include the credentials.
Specifying a master key will encrypt the whole content of the .rdx file to protect its content. It is highly recommended as a backup measure, but the key is absolutely necessary for decryption. Preserve this as well in a separate storage device for safekeeping.
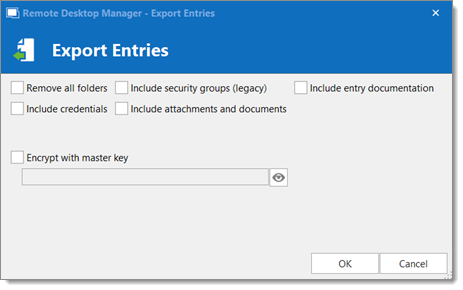
Click OK.
Save the .rdx file on your computer.
In the Navigation pane, select the data source you wish to import the vaults in.
Go to Administration - Import Multiple vaults (.rdx).
Locate the .rdx saved file on your computer and click Open.
Set the Mappings of the vaults.
At this step, if needed, you can add vaults by clicking on the Add vault button.
If you have Users and they are overriding entries properties with User-specific settings , uncheck Change ID.
Click Finish.