Remote Desktop Manager leverages Microsoft SQL Server as an advanced data source to store and manage entries.
Supported Microsoft SQL Server:
Microsoft SQL Server 2016/2017/2019/2022/2025 (including Express edition. See limitations.)
The following features are also supported:
Always on availability group
Clustering
Log shipping
Database mirroring
Supports user management with a superior security model.
Supports the offline mode for when the server or network is unavailable.
Supports full entry logs and attachments.
Supports vault s to organize thousands of entries.
Key points to consider:
A proper database backup strategy should be implemented to prevent possible data loss.
Depending on the recovery model of the underlying database, some maintenance operations may have to be scheduled to run regularly to maintain the health of the database.
Using either Database Login or Integrated Security is inherently less secure because it means that the end user can connect directly to the database using any tool available. We do have table and column level security, but security conscious organizations will consider this unacceptable. It is recommended to use our Custom login model.
Creating contained database users as mentioned in Microsoft's Contained Databases is the supported method with SQL always on availability groups.
Consult Configure SQL server for more information on the configuration.
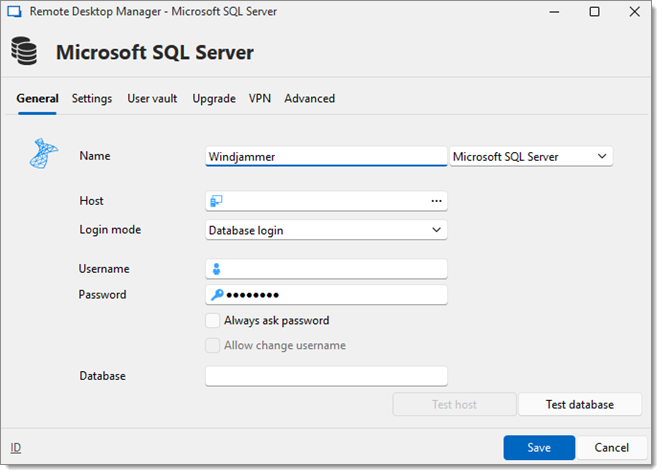
OPTION | DESCRIPTION |
|---|---|
Name | Enter a name for the data source. |
Host | Enter the server hostname or IP address. |
Login mode | Specify the authentication mode to use. Select between:
|
Username | Enter the username to access the SQL server. |
Password | Enter the password to access the SQL server. |
Always ask password | Prompt for the password when a user connects to the data source. |
Allow change username | Allow the username to be edited when connecting to the data source (only with Always ask password enabled). |
Database | Name of the database on the SQL server for the utilization of Remote Desktop Manager. |
Test host | Test the connection with the host to validate if the proper information has been provided. |
Test database | Test the connection with the database to validate if the proper information has been provided. |
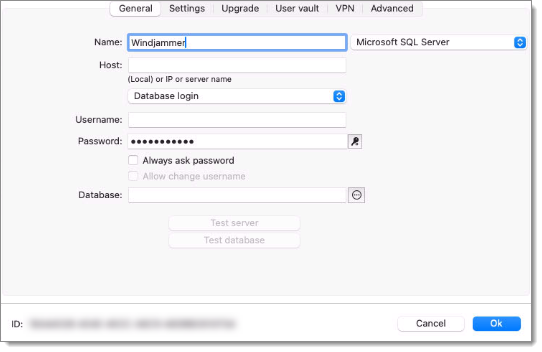
| OPTION | DESCRIPTION |
|---|---|
| Name | Display name of the data source. |
| Host | Name of the server where the data source will be stored. |
| SQL Server | Select your data source between:
|
| Login mode | Specify the authentication mode to use. Select between:
|
| Username | Username to access the SQL server. |
Password | Password to access the SQL server. Can be randomly generated with the help of the Password generator button next to the field. |
Always ask password | Prompt for the password when a user connects to the data source. |
Allow change username | Allow the username to be edited when connecting to the data source (only with Always ask password enabled). |
| Database | Name of the database on the SQL server for the utilization ofRemote Desktop Manager macOS. |
| Test server | Test the connection with the server to validate if the proper information has been provided. |
| Test database | Test the connection with the database to validate if the proper information has been provided. |
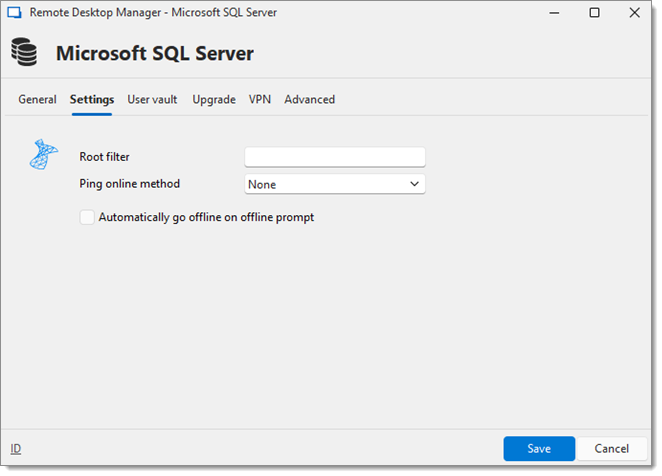
OPTION | DESCRIPTION |
|---|---|
| Ping online method | Indicate the preferred ping online method. Select between:
|
| Automatically go offline on offline prompt | Use the data source in offline mode when the ping method does not respond. |
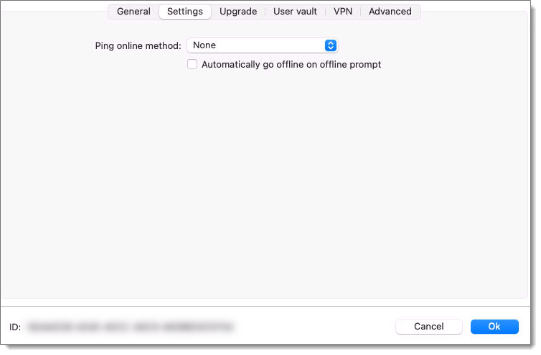
| OPTION | DESCRIPTION |
|---|---|
| Ping online method | Indicate the preferred ping online method. Select between:
|
| Automatically go offline on offline prompt | Use the data source in offline mode when the ping method does not respond. |
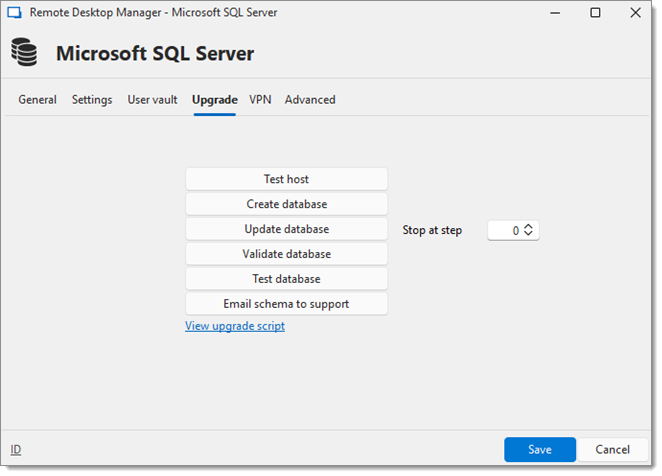
| OPTION | DESCRIPTION |
|---|---|
| Test host | Test the connection to the host to validate if the proper information has been provided. |
| Create database | Create the database on the SQL server to use Remote Desktop Manager. |
| Update database | Update the database on the SQL server, if required to use Remote Desktop Manager. |
| Validate database | Validate the content of the database. |
| Test database | Test the connection with the database to validate if the proper information has been provided. |
| Email schema to support | Send your schema to our customer support team. |
| View upgrade script | If you wish to process database upgrade by hand instead of automatically you may use the upgrade script to do so. |
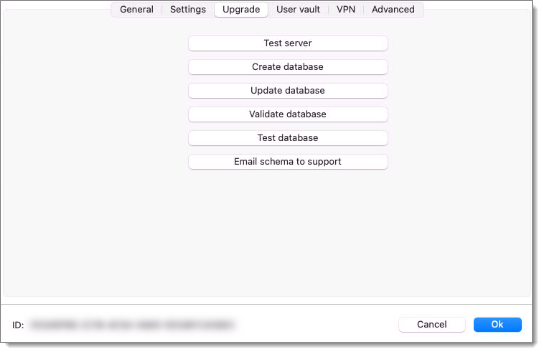
| OPTION | DESCRIPTION |
|---|---|
| Test server | Test the connection with the server to validate if the proper information has been provided. |
| Create database | Create the database on the SQL server to useRemote Desktop Manager. |
| Update database | Update the database on the SQL server, if required to useRemote Desktop Manager. |
| Validate database | Validate the content of the database. |
| Test database | Test the connection with the database to validate if the proper information has been provided. |
| Email schema to support | Send your schema to our customer support team. |
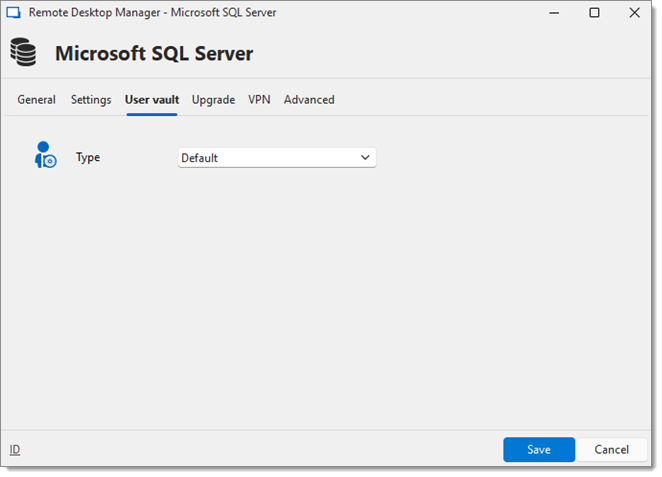
| OPTION | DESCRIPTION |
|---|---|
| Connection type | Select the type ofuser vaultto use. Select between:
|
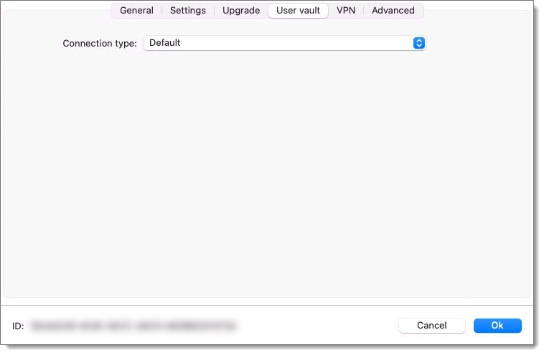
| OPTION | DESCRIPTION |
|---|---|
| Connection type | Select the type ofuser vaultto use. Select between:
|
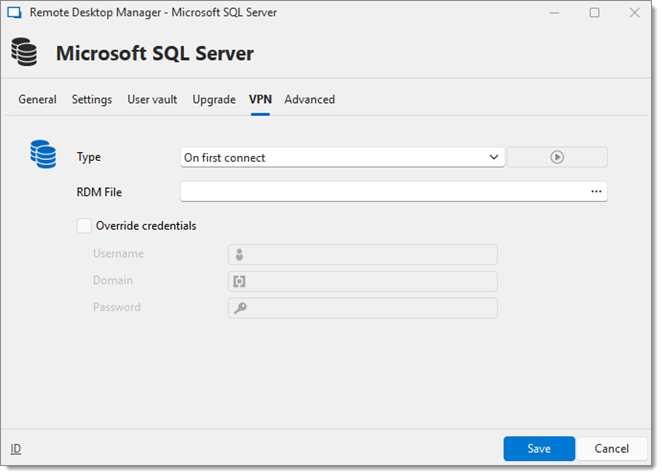
OPTION | DESCRIPTION |
|---|---|
Type | Select between:
|
RDM file | Open a VPN entry type from a RDM file before connecting to the datasource. |
Override credentials | Override credentials such as Username, Domain, and Password. |
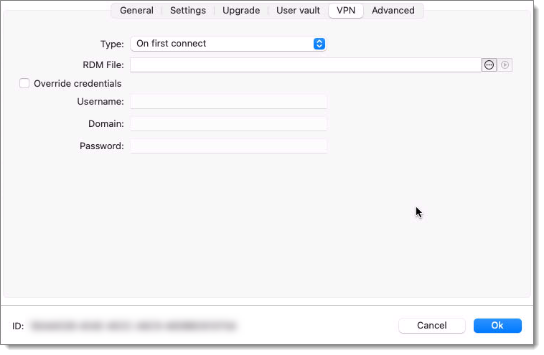
OPTION | DESCRIPTION |
|---|---|
Type | Select between:
|
RDM file | Open a VPN entry type from a RDM file before connecting to the datasource. |
Override credentials | Override credentials such as Username, Domain, and Password. |
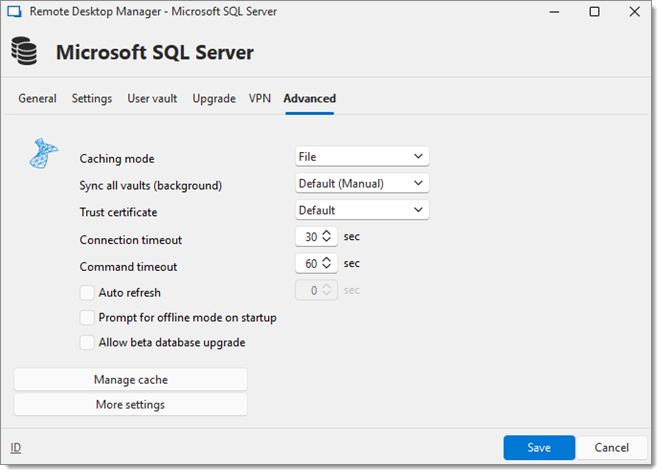
| OPTION | DESCRIPTION |
|---|---|
| Caching mode | Determines how the entries will be reloaded in the data source. For more information, please consult Caching. |
| Sync all vaults (background) | Synchronization ensures that any changes made to a vault, such as updating passwords or adding new sessions, are propagated across all connected devices and users in real-time. |
| Trust certificate | Set how the data source handles certificates. |
| Connection timeout | Waiting time before a connection timeout. |
| Command timeout | Waiting time before a command timeout. |
| Auto refresh | Set the interval for the automatic refresh. |
| Prompt for offline mode on startup | Ask to use the data source in offline mode when the user connects to the data source. |
| Allow beta database upgrade | Allow beta upgrade of the database (when using a beta version ofRemote Desktop Manager). |
| Manage cache | Manage your cache on your computer to analyse, vacuum, repair or delete it. This can be very helpful if you have offline issues. |
| More settings | Edit the connection string values directly. |
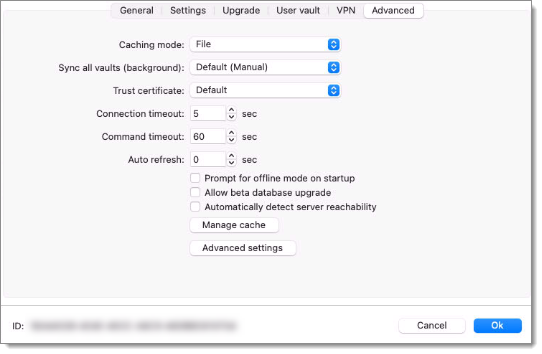
| OPTION | DESCRIPTION |
|---|---|
| Caching mode | Determines how the entries will be reloaded in the data source. For more information, please consult Caching. |
| Sync all vaults (background) | Synchronization ensures that any changes made to a vault, such as updating passwords or adding new sessions, are propagated across all connected devices and users in real-time. |
| Trust certificate | Set how the data source handles certificates. |
| Connection timeout | Waiting time before a connection timeout. |
| Command timeout | Waiting time before a command timeout. |
| Auto refresh | Set the interval for the automatic refresh. |
| Prompt for offline mode on startup | Ask to use the data source in offline mode when the user connects to the data source. |
| Allow beta database upgrade | Allow beta upgrade of the database (when using a beta version ofRemote Desktop Manager). |
| Manage cache | Manage your cache on your computer to analyse, vacuum, repair or delete it. This can be very helpful if you have offline issues. |
| Advanced settings | Edit the connection string values directly. |