Remote Desktop Manager allows you to configure a Duo authentication to provide an additional security layer when opening a data source.
Before you start the configuration, make sure you have created a Duo account and have also installed the Duo application on your compatible device.
Log in to the Duo Admin Panel.
In Applications, click on Protect an Application.
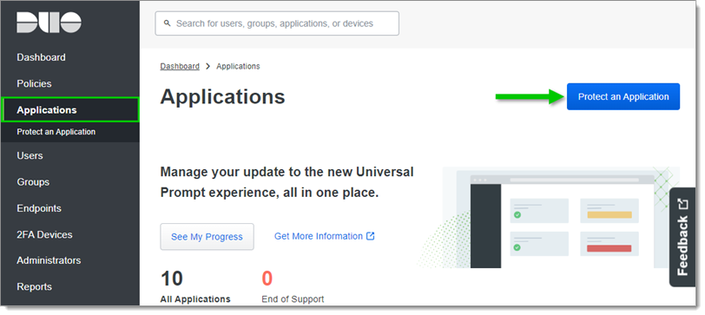
Protect the Partner Auth API app.
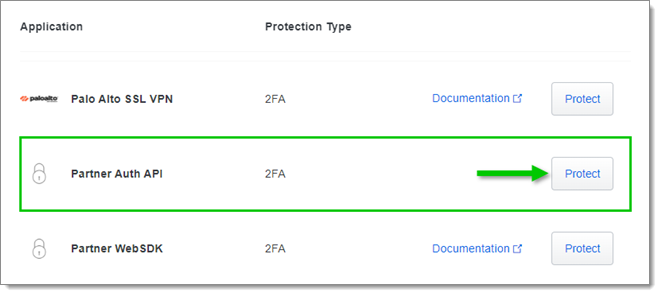
If not already done, follow these multifactor authentication configuration steps.
After having selected the Duo MFA type, click Duo – General Settings.
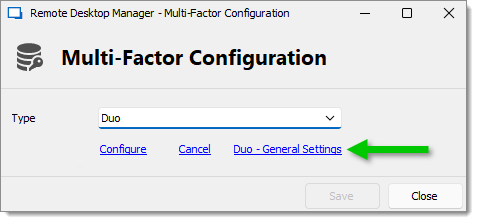
All the information necessary to fill in the Duo settings fields in Remote Desktop Manager will be generated by the Duo account.
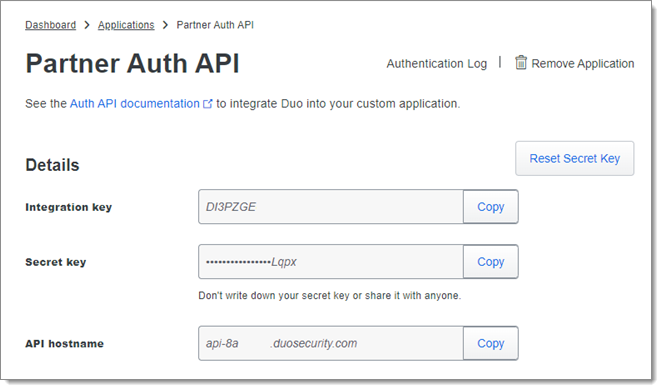
Copy and paste all the information in the corresponding fields in the Duo Settings window.
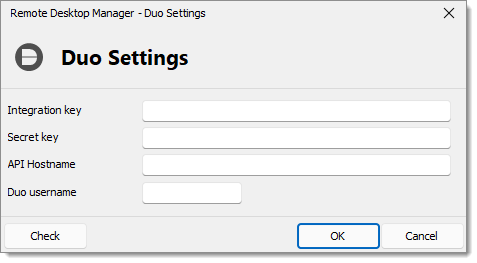
Click on Check to validate the information, then click OK when done.
If there is more than one device connected to the Duo account, click on Settings. If not, skip to step 10.
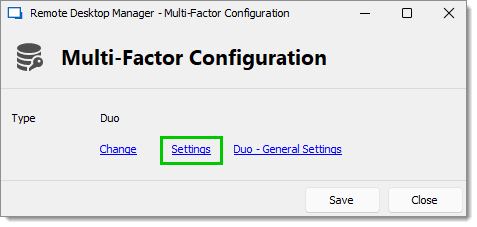
Select the device to use for the multifactor authentication by clicking on Use this device.

Select the method by which to receive the Duo Passcode:
Duo push: The code is "pushed" to your Duo application.
Send SMS: The code is sent by SMS on the registered phone number.
Phone: The code is sent by phone call; a computer generated voice will dictate the code.
Click Save to authenticate yourself.
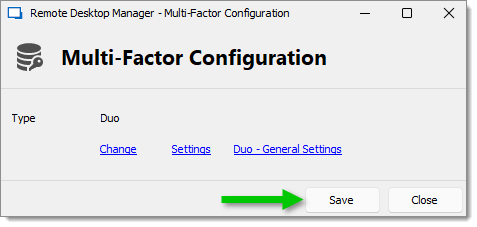
Log in to the Duo Admin Panel.
In Applications, click on Protect an Application.
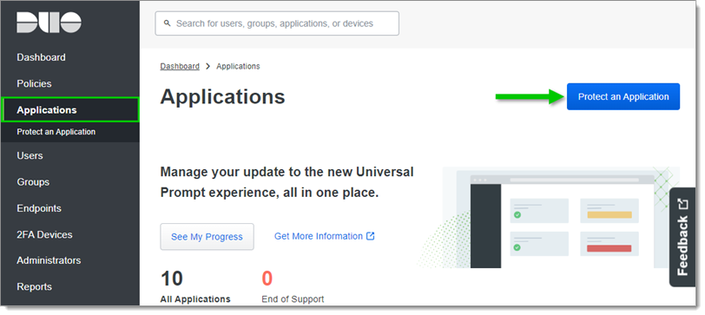
Protect the Partner Auth API app.
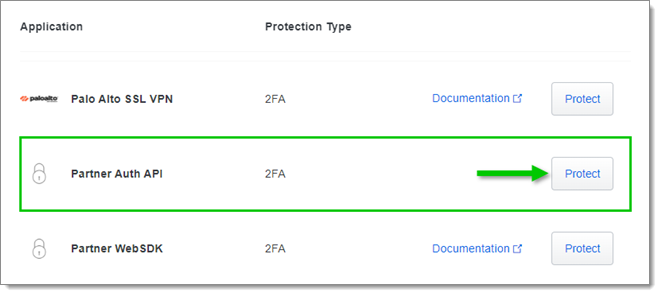
If not already done, follow these multifactor authentication configuration steps.
After having selected the Duo MFA type, click Apply.
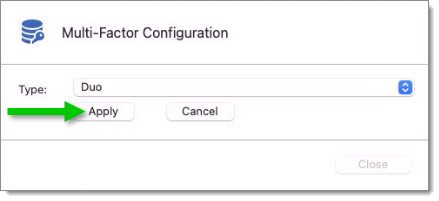
All the information necessary to fill in the Duo settings fields in Remote Desktop Manager will be generated by the Duo account.
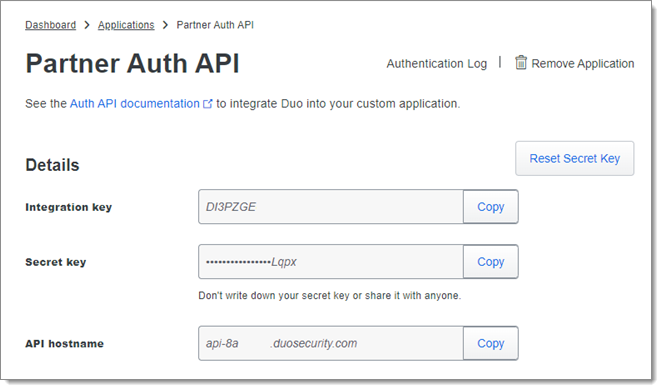
Copy and paste all the information in the corresponding fields in the Duo Settings window.
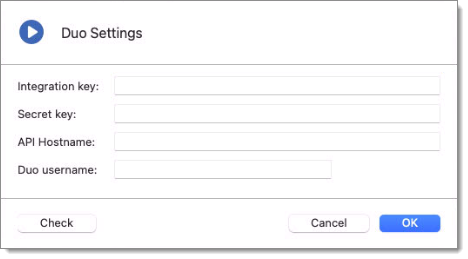
Click on Check to validate the information, then click OK when done.
If there is more than one device connected to the Duo account, click on Settings. If not, skip to step 10.
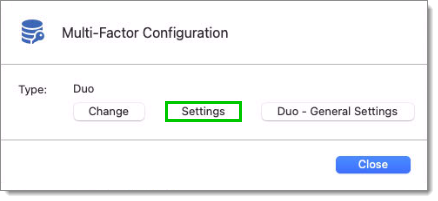
Select the device to use for the multifactor authentication by clicking on Use this device.
Select the method by which to receive the Duo Passcode:
Duo push: The code is "pushed" to your Duo application.
Send SMS: The code is sent by SMS on the registered phone number.
Phone: The code is sent by phone call; a computer generated voice will dictate the code.
Click Save to authenticate yourself.

Once you have completed all the steps, you will be prompted with the Duo Authentication every time you connect to your secured data source.