Password policies set requirements for the password format: characters usage, patterns, readability. They are available in the password generator. Password policies can be optional or required.
-
Go to ribbon of Remote Desktop Manager Windows and locate Administration.
-
Click Password policies.
The Password policies window provides an overview of current templates, as well as add, edit, and delete commands.
-
To add a new template click Add (plus sign).
-
Enter a template name.
-
Choose a Mode and configure the settings.
| OPTION | DESCRIPTION |
|---|---|
| Default | General settings about length and minimum amounts for characters and symbols. |
| Advanced settings | Granular character settings (e.g., special characters and symbols, inclusions, exclusions). |
| Readable password | Settings for syllables, numbers and symbols. |
| Use a pattern | Set a pattern for the passwords using the key. |
| Pronounceable password | Settings for length, case, digits, and characters. |
| Passphrase | Settings for length, word separators, first letter capitalization, append number, and dictionaries. Import passphrase dictionaries by navigating to Administration – Password policies – Manage passphrase dictionaries |
Choose specific settings.
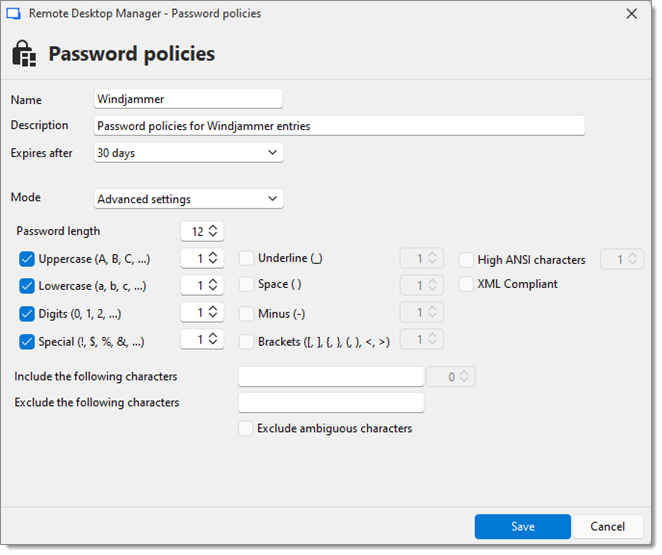
The password is now available in the Password generator (Tools menu).
-
In the Tools tab, click Password generator or open the password generator from an entry.
-
To choose a password policy, select the title from the list. Default is equivalent to no template until it is configured by an administrator. When you select a template, the options are unavailable because they were saved in the template.
-
Click Generate to list possible passwords.
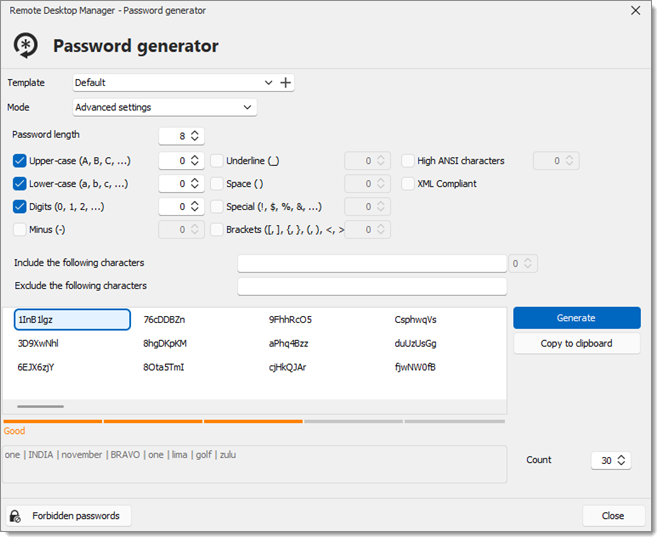
Password Generator using a password policy
The default template in the Password generator is set to No template until an administrator configures the template.
-
Go to the ribbon of Remote Desktop Manager and locate Administration,
-
Open System settings.
-
Click Password policies.
-
Choose the template. The chosen template will now be the Default in the password generator.
-
If you want to force one template, check Force default template. No other choice will be available in the password generator.
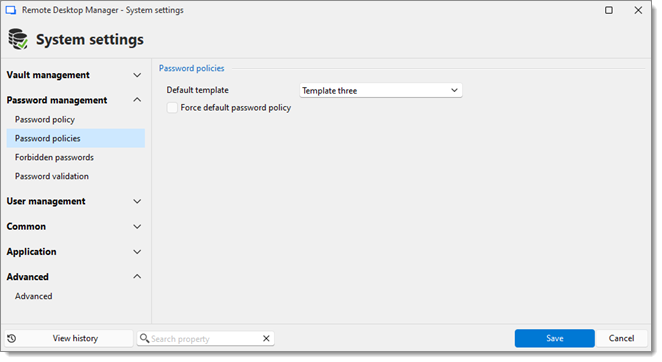
System settings – Password policies