SAML authentication for CyberArk Privilege Cloud requires Remote Desktop Manager 2023.2.18.0 or later.
When connecting to your CyberArk Dashboard entry configured with SAML authentication, you may encounter an issue where your safe selector is empty. We recommend updating Remote Desktop Manager to at least version 2023.2.18 as improvements have been implemented in this version for the SAML authentication mode. Follow the steps below:
Download and install Remote Desktop Manager or update it to version 2023.2.18 or later.
If you are using a Team data source, we recommend to use a portable version of Remote Desktop Manager on a local data source to test.
In Remote Desktop Manager, create your CyberArk Dashboard entry. Make sure to created it from version 2023.2.18 or later and not from the previous version.
Enter the necessary information. See CyberArk Dashboard Configuration and Use for more information.
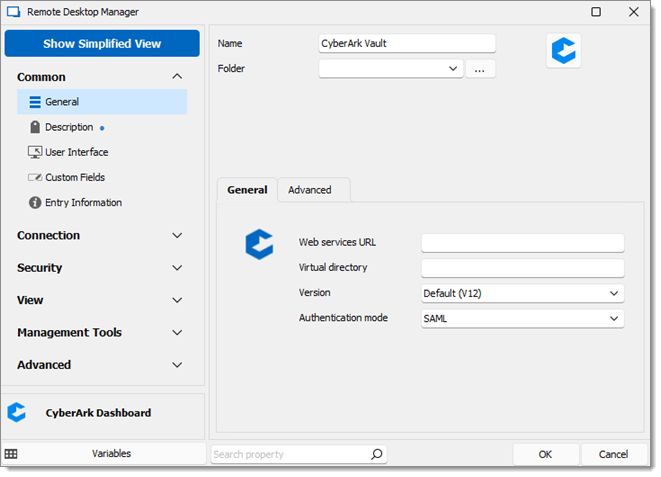
Once your entry is created, go to File – Settings – Advanced.
Click the link at the bottom that leads to your Remote Desktop Manager configuration files.
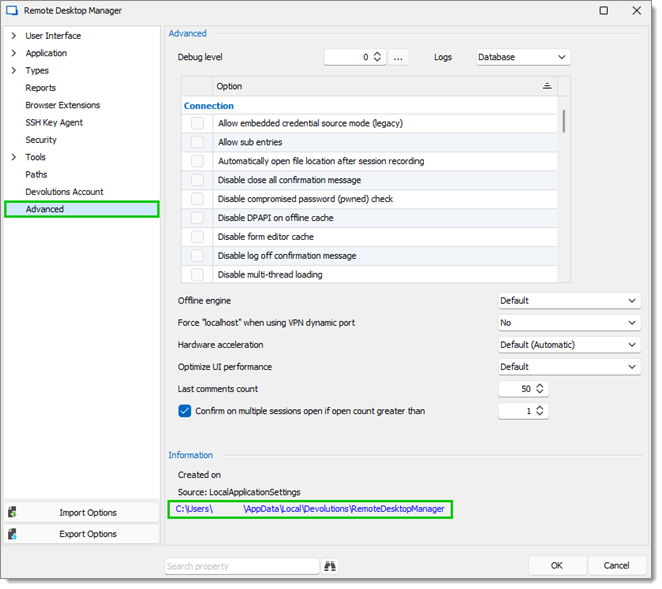
Open the folder called "WebView2.Cache", then delete the "CyberArk_SAML" folder that is inside.
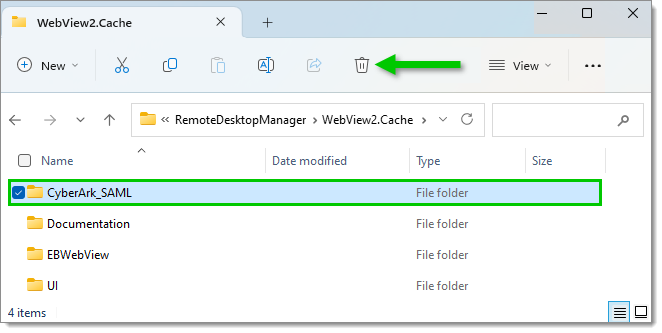
Try to connect again to your entry. You may need to refresh or restart Remote Desktop Manager for this solution to work.