This article presents a structure example that should be relevant for small to medium businesses. In this scenario, all the options in the Privileges section of the user properties will be left disabled.
While this example might fit for many enterprises, keep in mind that any privilege should be granted only if needed, as per the Principle of Least Privilege (PoLP). Be extremely careful when granting permissions to a user or a user group.
This feature is only available when using an Advanced data source.
Our fictional company Windjammer has a HelpDesk (in blue) and a ServiceDesk department, an administrator and a MontrealConsultant. We can also see two customers: Downhill Pro and Telemark (in red).
Here is a view of the data source tree view structure:
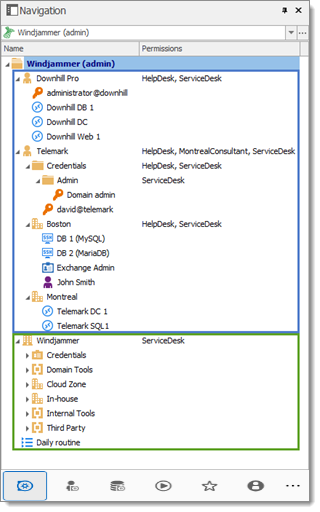
Here is an example of user configuration:
The administrator:
When creating the user, select the Administrator in the drop-down menu to give it access to everything.
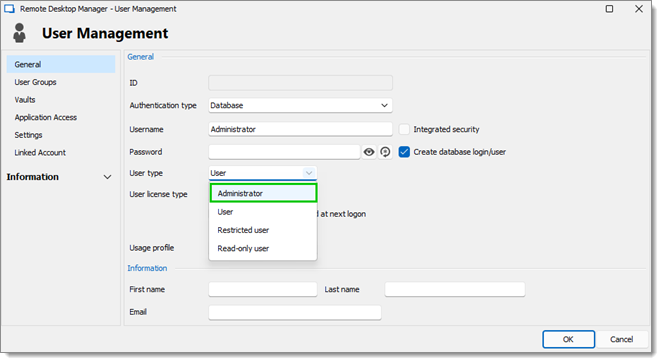
The ServiceDesk:
Add
Edit
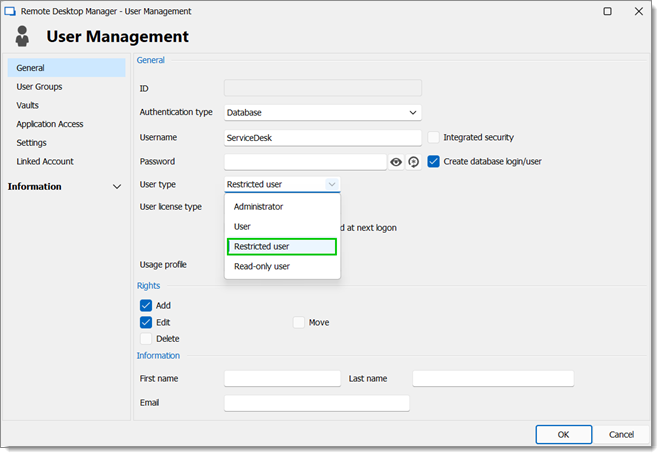
The HelpDesk:
Add
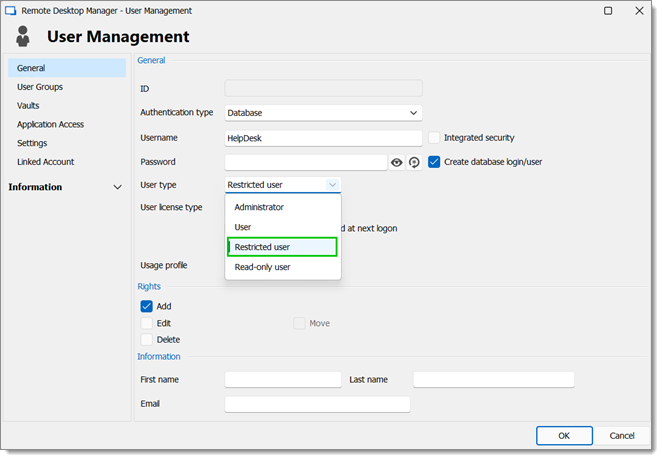
The MontrealConsultant has read-only access. He cannot see any password or entry detail.
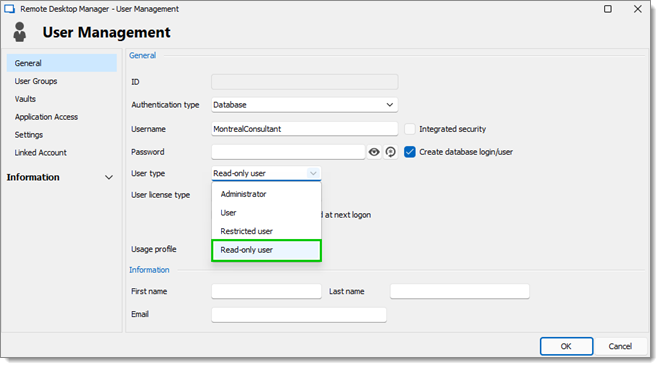
Now that the users are created we will add the user groups to which we will later grant the permissions. We just need the user groups to assign users to them. No need to grant them any privileges.
ServiceDesk
HelpDesk
MontrealConsultant
Now everything is ready to grant or deny access to the user groups.
The ServiceDesk will have the permission to view and open all entries but will be able to edit only the entries in the customer groups/folders.
The HelpDesk will have the permission to view and open entries on the customer groups/folders only and will not be able to edit them.
The MontrealConsultant will have the permission to view and open entries on the Montreal group/folder only and will not be able to edit it nor its child items.
We will begin with the root-level groups/folders: Downhill Pro, Telemark and Windjammer.
For Downhill Pro, we will grant permissions to the ServiceDesk and the HelpDesk.

View: HelpDesk, ServiceDesk
Add: ServiceDesk
Edit: ServiceDesk
Delete: Since no user has the delete right we can leave this permission to Inherited.
We already have a good example of the flexibility of Remote Desktop Manager ’s Security. A ServiceDesk user can view and open all the entries in the Downhill Pro folder, even the credential entry, but it will never be able to see any password.
Next for the Telemark folder, we will grant permissions to the ServiceDesk, the HelpDesk and the MontrealConsultant. This is where things get complex. If we want the MontrealConsultant to be able to view only the Montreal folder which is a child item of Telemark, we must grant to the consultant the permission to view the entire Telemark content. Then we will grant permissions on child items only to the user group that should have access to these items. This last step will deny the view permission for the consultant on the child items.
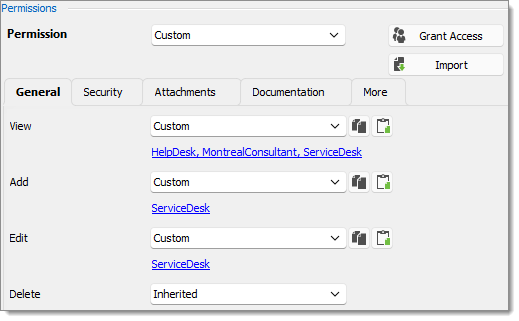
View: HelpDesk, MontrealConsultant, ServiceDesk
Add: ServiceDesk
Edit: ServiceDesk
Delete: Inherited
Since we want the users to be able to use the credential entries, we will grant the ServiceDesk and the HelpDesk the permission to View the Credentials folder. This way they will be able to use the entries without being able to view the passwords.
The Add and Edit permissions can be left to Inherited since the ServiceDesk is the only user group that has been granted these permissions in the parent folder.
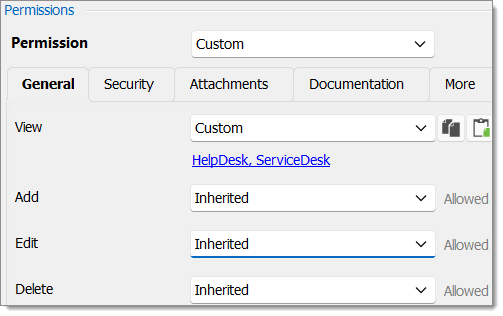
View: HelpDesk, ServiceDesk
Add: Inherited
Edit: Inherited
Delete: Inherited
We want the ServiceDesk to be able to use the Domain admin credential entry as well but not the HelpDesk. For this we must grant the View permission to the ServiceDesk only and change the Add and Edit permission to Never. The ServiceDesk will still be able to edit the credential entry but will never see the password. If you prefer you can set the Edit permission to an Administrator user or user group to deny it to the ServiceDesk.
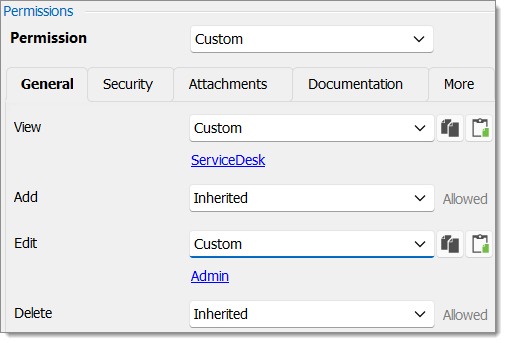
View: ServiceDesk
Add: Inherited (ServiceDesk)
Edit: Inherited or Administrator user/user group
Delete: Inherited
The last step for the Telemark child items would be to set the View permission to the ServiceDesk and the HelpDesk on the Boston folder and leave every other permission to Inherited.
Now the MontrealConsultant will be able to view and open entries only in the Montreal folder. Every time a new folder is added the View permission must be set for ServiceDesk and HelpDesk to hide the new folder and its content from the consultant.
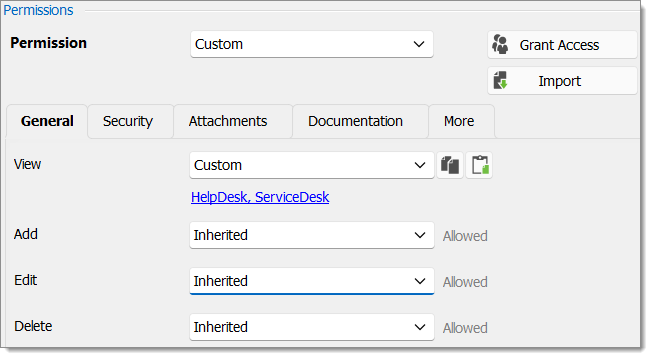
View: HelpDesk, ServiceDesk
Add: Inherited (ServiceDesk)
Edit: Inherited (ServiceDesk)
Delete: Inherited
No need to set any permissions on the Montreal folder, since they are inherited from the parent folders.
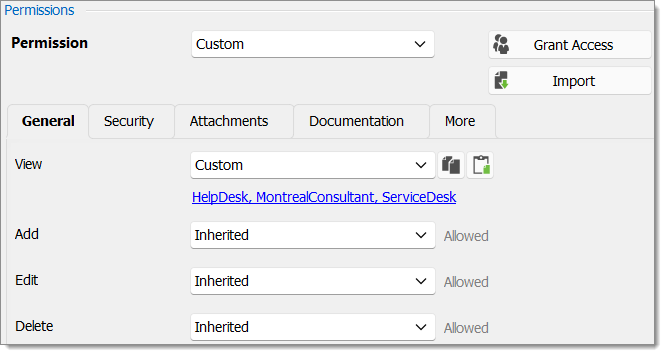
Finally, the permission to view the Windjammer folder will be set for the ServiceDesk only since we want them to be able to use its child entries. We do not want them to add or edit anything so we will set the Add and Edit permissions to the Administrator user/user group.
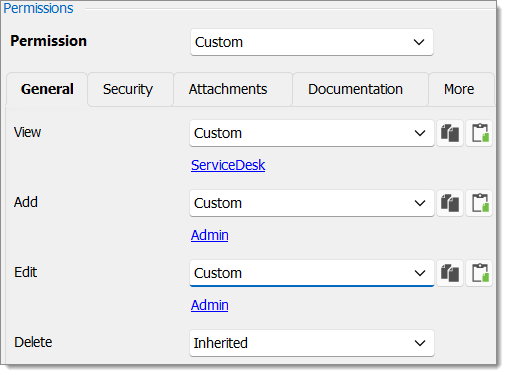
The permissions are now correctly set. Note that every entry added higher than the root-level groups/folders will have no security by default. This means they would be available for anyone, even the consultant. This can be confirmed by looking at the screenshot below in which the entry Daily routine is available for everyone. Here is what each user should see in the tree view:
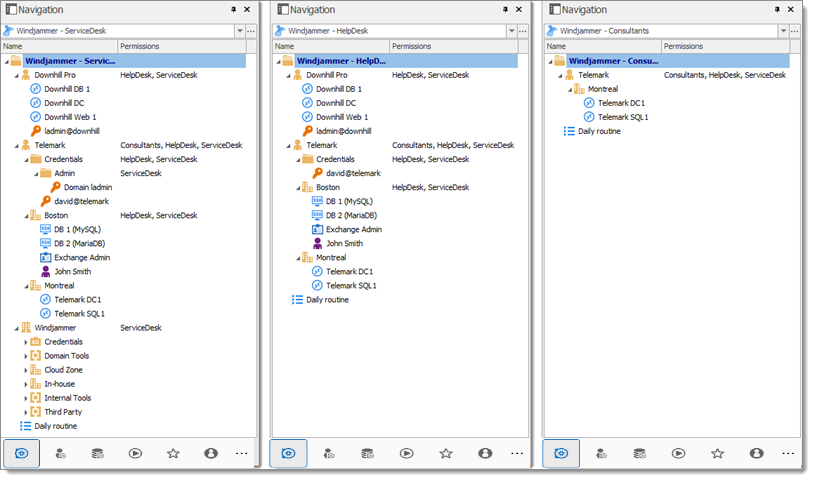
You can go further with granting permissions by using the Security and Attachments tabs of the permissions section. As always, a great care must be taken when granting permissions and users should have very strict privileges.