Devolutions Localizer is our custom translation tool for our applications. We welcome you to contribute to the Devolutions community by translating our tools for the benefit of other users just like you around the world.
Download the Devolutions Localizer translation tool to get started!
a free Devolutions Account to log in to the Devolutions Localizer tool
.NET 8.0 or later
-
In File – Languages, select the language(s) to translate. Click Ok.
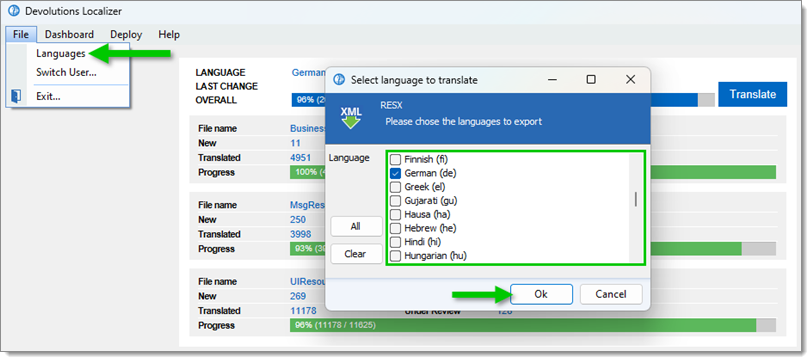
-
Click on the Translate button.
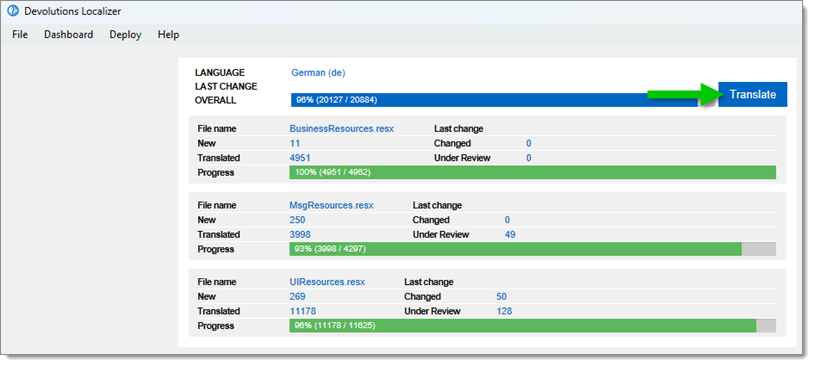
-
Choose the file in which to translate in the File drop-down list.
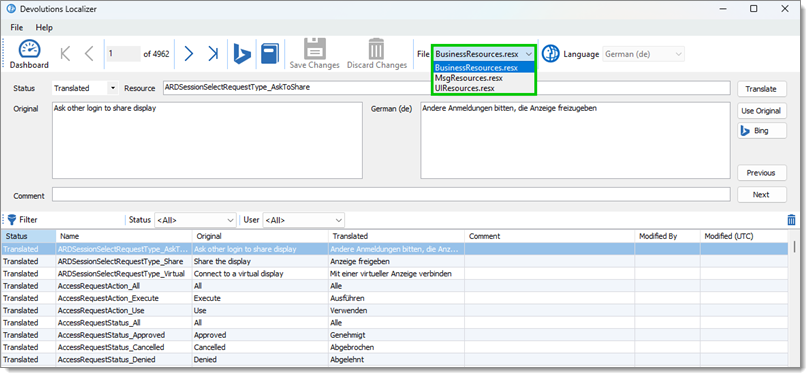
-
In the lower part, you can filter and review the content already translated or in need of translation. Information about each resource line is available in the different columns.
Column Description Status Can be set to different values depending on the translation progress: - Changed: The text in its original language has been modified by Devolutions. A local translator must review the localized translation and make changes if necessary.
- New: The text has not yet been translated in the target language.
- Translated: The text has already been translated in the target language. Any translation marked as Translated is automatically set to Changed when we change the English text so that you can reevaluate the translation.
- Under review: This status is intended to help translators communicate with each other when they are unsure of the translation and/or use of a particular value.Through the Comment field, translators can also write translation notes.
- Use original: The text should not be translated, it should be kept in its original language. For example, this can apply to product names or third-party system names. Any translation marked as Use original is automatically set to Changed when we change the English text so that you can reevaluate the translation.
Name Name of the resource. Original Original English text from Devolutions. Translated Translation of the original English text in the target language. Comment Any comment related to the translation process. Modified By Username of the user who last modified the translation of the original text. Modified (UTC) Time at which the last modification to the translated text was done. Original (UTC) Time at which the last modification to the original English text was done by Devolutions. 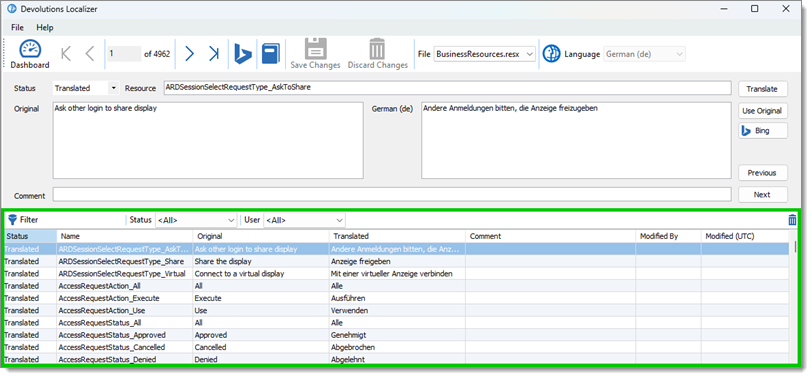
Content to Translate or Translated -
To start, select a Resource line in the bottom list and click Translate. The original text will appear in the Original box.
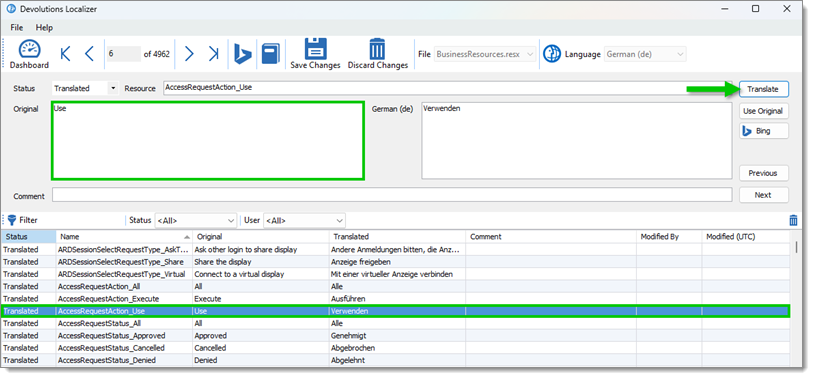
When translating text, you may encounter the ampersand character ("&") used in a way other than its usual meaning of "and". This is not an error: the ampersand causes the character immediately to the right of it to be underlined when displayed. Please double check before translating.
For example, "P&roperties" will be displayed as "P r operties" with an underlined "r".
-
Type the translated text in the right box.
A Bing button is available to assist you in translating your text. The Bing API limits the number of calls per hour. If it fails, try again in an hour or so.
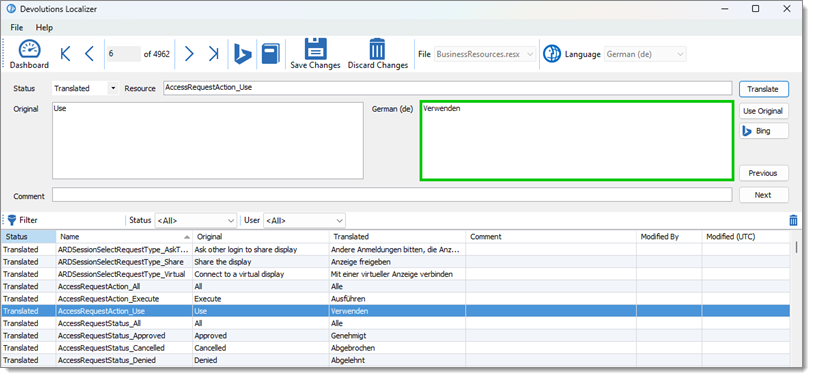
Translation -
When done, change the Status to Translated for this resource and click the Save Changes button. This will send your translation to our server and it will be deployed with the next release version of our applications.
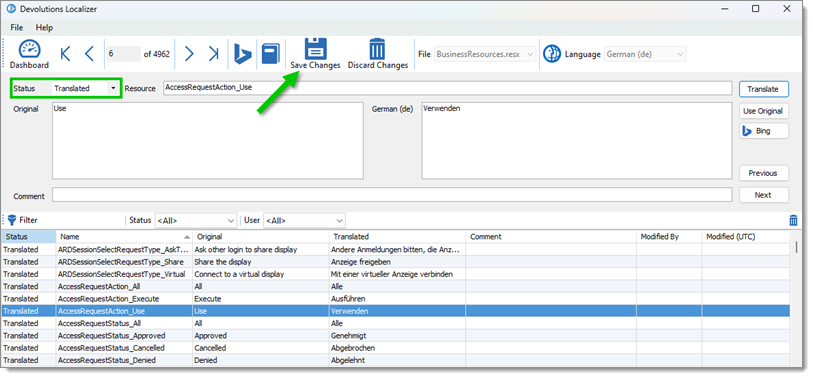
You can preview your changes in Remote Desktop Manager prior to the release or view the ones already in place but not yet released.
Close your Remote Desktop Manager.
In the Devolutions Localizer Dashboard, click Deploy – Generate & Start to view your changes, or Deploy – Start (use existing) to view unreleased changes.
Follow the next steps if you want to change the language of your Remote Desktop Manager application to reflect the one you were translating:
Go to File – Settings – User Interface.
In the Language drop-down list, select the language and click OK.
Restart the application for this to take effect.
Devolutions Localizer also features several keyboard shortcuts to speed up the translation process:
Ctrl+D: Set the Status of the current resource to Translated.
Ctrl+E: Set the Status of the current resource to Use original. This ignores any translation text and displays the original value as is.
Ctrl+Down: Jump to the next resource.
Ctrl+Up: Jump to the previous resource.
Ctrl+B: Request a Bing translation for the current resource.
Ctrl+S: Save all pending changes.
Ctrl+F: Enable/disable filtering.
The automatic update feature of Devolutions Localizer will check for a new update every month and install it. To update manually, go to Help - Check for updates.
If your version of Devolutions Localizer is earlier than 2024.1, you will need to manually download the latest version for the automatic update function to be available.