Follow these steps to send sessions logs to our customer support team when encountering an issue with Remote Desktop Manager macOS.
-
In Remote Desktop Manager macOS go to the Help section and click Session logs.

Session logs -
Enable session logs.
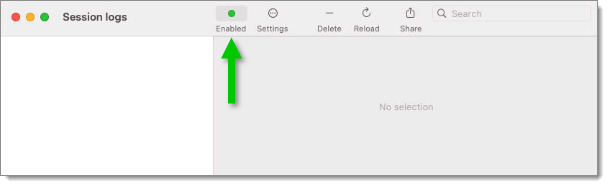
Enabled -
Reproduce the issue and send the log file to our customer support team at service@devolutions.net for analysis.
This is useful in cases where Remote Desktop Manager macOS is crashing.
-
Force quit Remote Desktop Manager macOS.
-
Open Remote Desktop Manager macOS.
-
Click the arrow to open the dropdown and see more details on the crash.
-
Copy the error text and click on Do not send report.
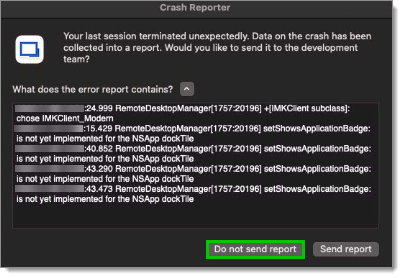
Copy error text -
Send the information to service@devolutions.net.
Go to Finder – Application – Utilities – Activity Monitor.
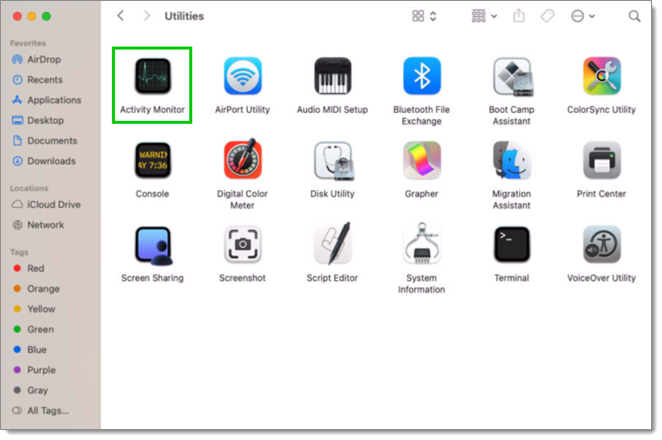
Select Remote Desktop Manager, click on the ellipsis button (...), and select Spindump (this may take a few minutes and the system might prompt for a password).
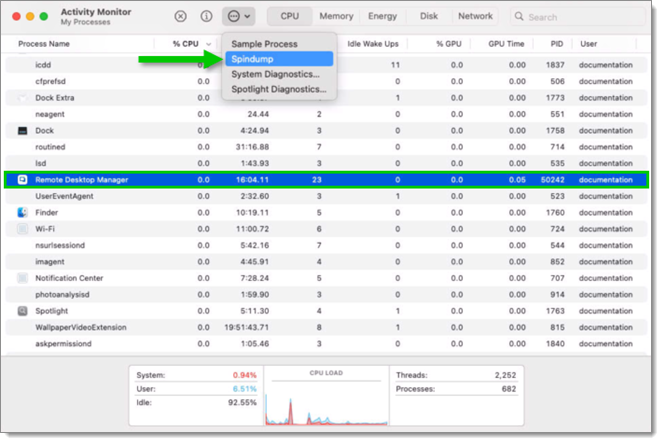
Click on the Save button.
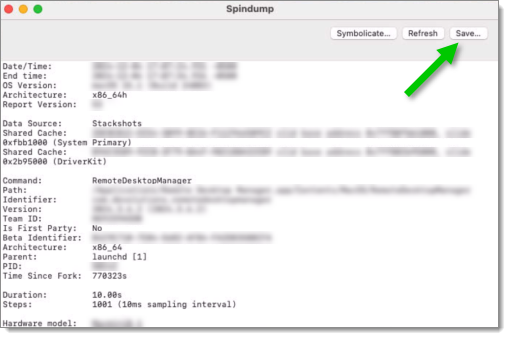
Send the saved text file to a technician using the ShareFile link provided by Customer support.