Here is a quick troubleshooting guide to diagnose any issue with Jump (Remote Desktop Manager Agent).
Connect to the jump host via Remote Desktop Manager and wait for the Remote Desktop Manager Agent and/or Remote Desktop Manager to start automatically.
If the Remote Desktop Manager Agent does not start automatically, follow these verification steps:
Start Remote Desktop Manager.
Go to Tools – More Tools.
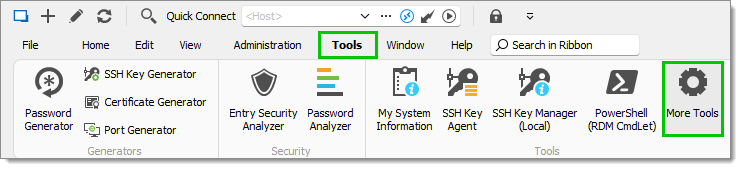
Select RDM Agent, then click OK.

Validate the installation and connection.
In the system tray, right-click the Remote Desktop Manager Agent tray icon and click on About....
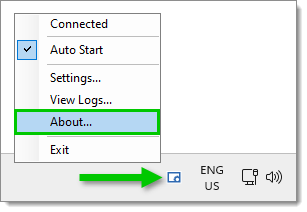
Validate that Connected and Remote Desktop Manager is installed have a checkmark icon next to them.
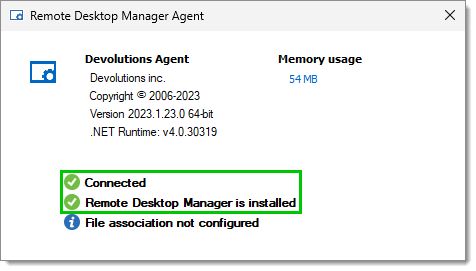
Right-click the Remote Desktop Manager Agent tray icon again and make sure that the Auto Start setting has a checkmark next to it. If not, click on it to enable it.

You will be prompted for elevated rights as the Auto Start setting requires it. Click Yes.
If Remote Desktop Manager did not start automatically, you can optionally configure it through Windows.
In Remote Desktop Manager, start the jump host RDP session.
Right-click on the jump host tab and select Agent Status in the contextual menu.
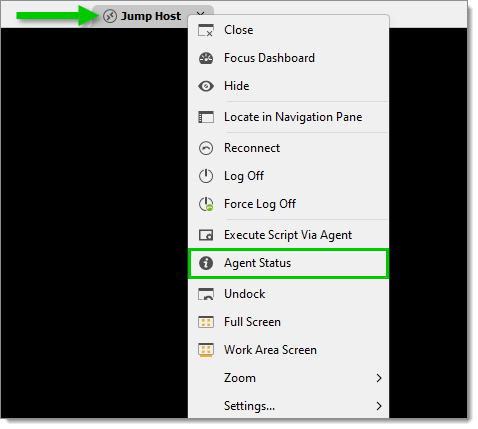
Validate that at least the Remote Desktop Manager Agent is connected. There will be a checkmark icon next to it. Remote Desktop Manager may also have a checkmark, which is normal.
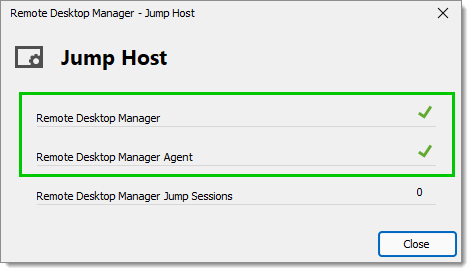
With the jump host RDP session running in Remote Desktop Manager, start the jump session. It should start in the jump host.
Right-click on the jump host tab and select Agent Status in the contextual menu.
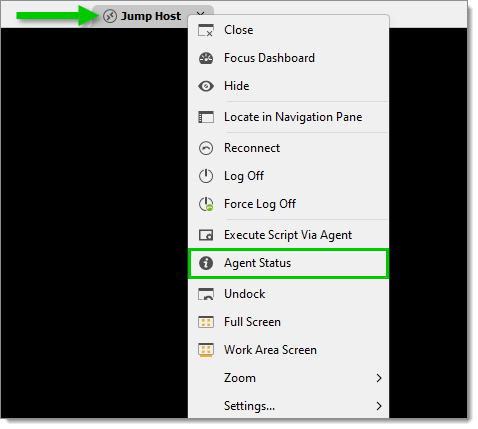
Validate that there is a "1" next to Remote Desktop Manager Jump Sessions since the jump session is now open.
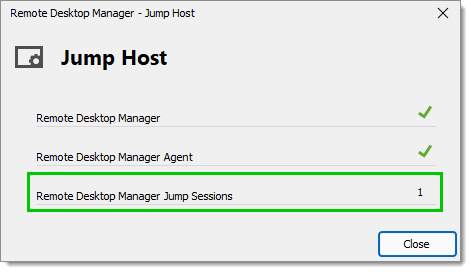
To enable logging, right-click the Remote Desktop Manager Agent tray icon and click on Settings....
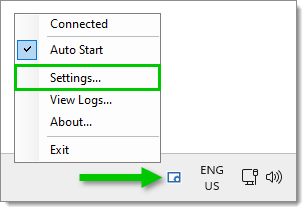
Check the Log debug messages setting, then click Save.
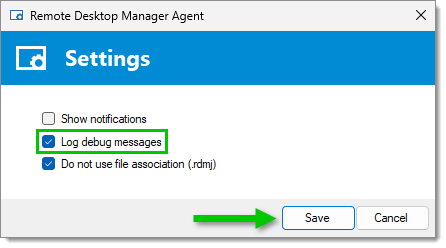
To view the logs, right-click the Remote Desktop Manager Agent tray icon again and click on View Logs....
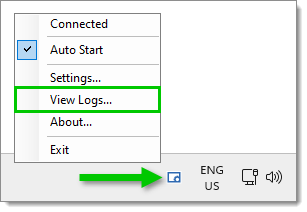
Close the jump host RDP session. By doing so, both the jump session and the jump host should close.
If you perform a full test, here is what should happen in chronological order after opening the jump host session:
The jump host session will start.
Remote Desktop Manager will wait for the Remote Desktop Manager Agent or for Remote Desktop Manager to connect with the client Remote Desktop Manager.
The client Remote Desktop Manager will send the jump session to the jump host.
The jump session will start.
-
It is not recommended to auto-start Remote Desktop Manager because:
Remote Desktop Manager Agent is faster to auto-start.
Auto-starting Remote Desktop Manager may cause the jump to timeout.
We therefore recommend that you let Remote Desktop Manager Agent start Remote Desktop Manager on the first jump.
-
If Remote Desktop Manager is slow to start on the jump host, especially if it is running on TS or similar environments. See Startup Performance for a few quick solutions to improve Remote Desktop Manager startup times. You can also uncheck the Show Splash screen setting in File – Settings – Application – Application Startup to disable the splash screen.
-
The client Remote Desktop Manager will favor direct communication with Remote Desktop Manager if it is already connected, and will only fall back to Remote Desktop Manager Agent if it is not available. This is by design and has the advantage of being slightly faster at starting sessions.