We will take you through a step by step guide to configure and test a Remote Desktop Manager deployment against an SQL Server data source using Integrated Security.
Any user (domain, local machine or SQL user) that has a server role of sysadmin is automatically an administrator of Remote Desktop Manager
The first step is to create the database that will store all your entries.
Click on the ellipsis button in the Navigation pane, then click on Add a new data source.
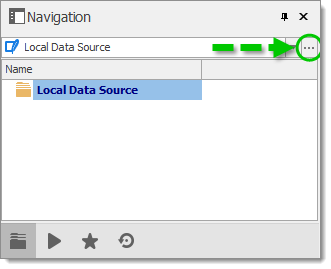
Select the Microsoft SQL Server data source and click OK.
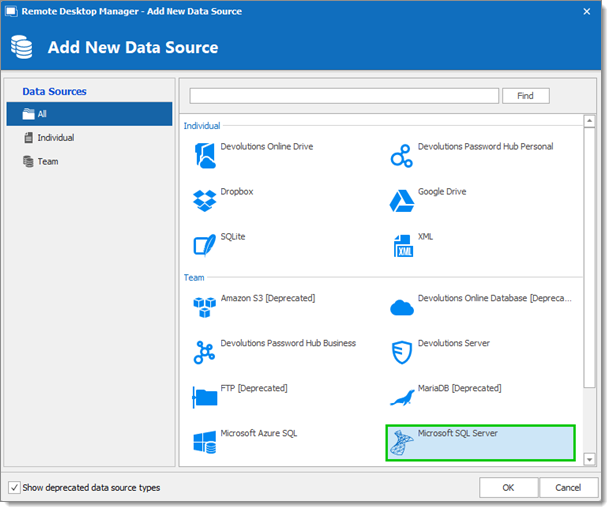
Specify the Name, Server and Database.
Authenticate with a user that is part of the sysadmin role.
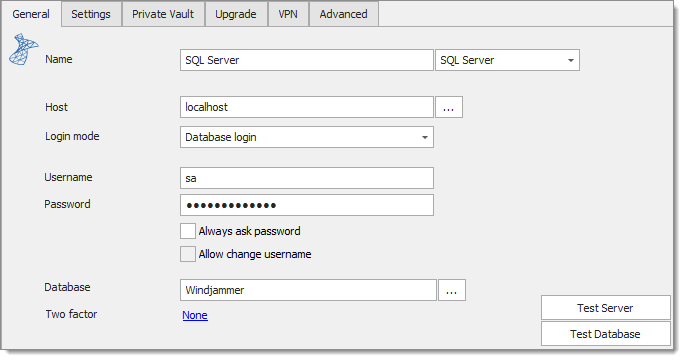
If the logged-on Windows User is not part of the SQL Server sysadmin role and you have configured the server to use SQL Server and Windows Authentication Mode, then use a SQL Server user (SA for example) that has the appropriate user groups assigned. You can then add yourself as a Remote Desktop Manager user later and change the data source to use Integrated security.
From the upgrade tab, click Test Server then Create Database to create the SQL Server database.
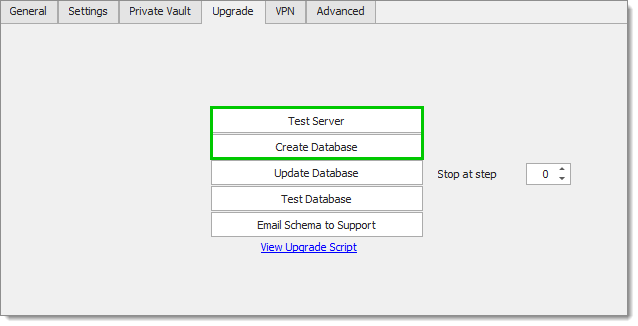 Press OK to close the dialogs. In the Navigation pane, select the newly created data source from the data source drop down list.
Press OK to close the dialogs. In the Navigation pane, select the newly created data source from the data source drop down list.
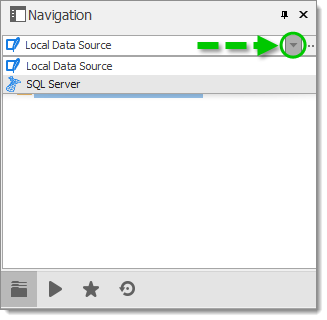
To create users, navigate to Administration – Users.

Click Add Users.
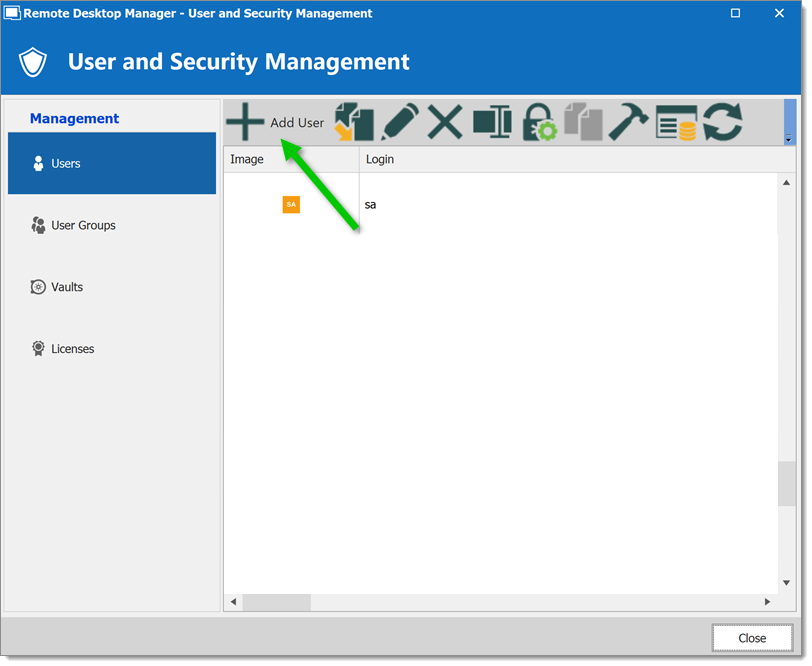
Check the Integrated security (Active Directory) box and click the ellipsis button to select the domain user to add.
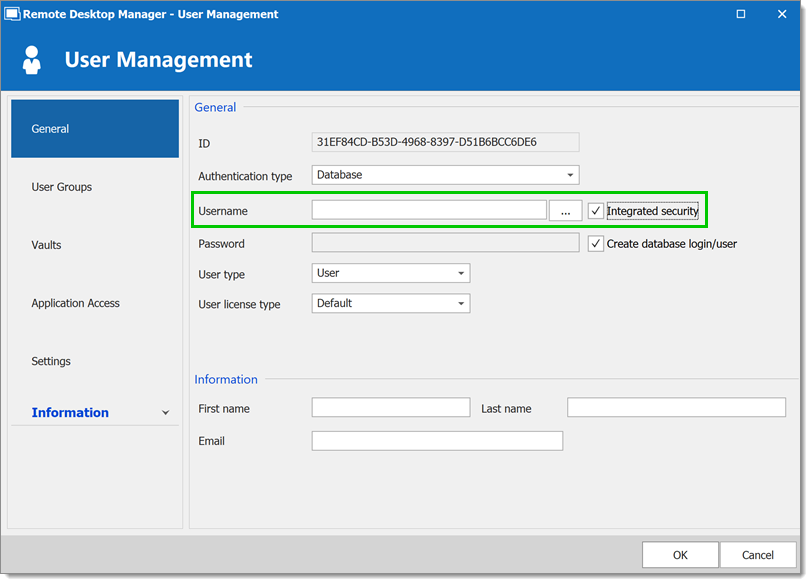
Select the User type Grant the Add, Edit, and Delete rights (optional, restricted user only). For more information on user types and rights, please consult User Management.
Keep the Create SQL Server Login and User box checked. This will in effect cause Remote Desktop Manager to map a new login to the domain account and link it to a user.
You can uncheck this in the case where your DBA has created your login already on the SQL Server.
Repeat these steps for each user that needs access to this data source in Remote Desktop Manager.
To configure the data source on other workstations, three methods are available:
Create the data source as done previously, making sure to check the Integrated Security (Active Directory) box.
Export the data source from the initial workstation and import it into Remote Desktop Manager on all client workstations.
Use our custom installer manager service to help distribute the application and personalize the installation process.
If you have a second set of domain credentials, you could use this trick to test locally. Running Remote Desktop Manager as Another User
Now in your Remote Desktop Manager with admin rights, create a few user groups (Admin, Production, Staging) and assign them users.