A session recording provides a record of what a user did while a remote connection was opened in Remote Desktop Manager. It records one frame per second and creates a video in .webm format.
You can configure session recording at the vault, folder or entry level and they can be optional or required.
Session recording is only available in embedded mode.
Apple Remote Desktop
Azure Blob Storage
Chrome
FTP
Google Drive
RDP
S3
SCP
SFTP
SSH Shell
Telnet
VNC
WebDav
Dell iDRAC
HP iLO
RDP over Delinea Secret Server Proxy
SSH over Delinea Secret Server Proxy
TN3270
TN5250
Website
Open vault Settings or Properties at folder or entry level.
In the Security section, click Session recording.
Choose a Mode.
Inherited: Setting is inherited from parent folder.
Optional: User is prompted to record when they open the session. If they decline, the session still opens.
Required: Recording starts automatically. If there is an issue with recording the session does not open.
Required (When supported): Recording starts automatically. If there is an issue with the recording, the session will launch and no recording will be available.
Never: Session recording is turned off.
Root (Default): Refers to vault. Default on vault means Never.
Choose the Recording method.
Some options are only available with a Devolutions Server data source.
Inherited: Setting is inherited from parent folder.
Local: The recording files will be saved locally according to the Destination and Filename parameters below.
Remote: The recording sessions will be managed by the Recording Server. All following options will no longer be available.
Root (Default): Refers to root.
Choose the file Destination.
By default, the file saves locally, not in the database.
We recommend choosing a custom file extension, for example on a shared network.
Inherited: Setting is inherited from parent folder.
Custom: Paste the file destination path in the Destination box.
Root (Default): Saves in Local App Data or in the data source folder if you are using a ZIP file of Remote Desktop Manager.
Choose a Filename template or Prompt for name when user starts recording.
Inherited: Setting is inherited from parent folder.
Connection Log ID: Uses a multi-digit and letter identification number.
Entry name: Automatically use the entry name.
Entry name + Date/Time: Automatically use the entry name with the date and time of the recording.
Root (Default): Use the entry name and the date and time of the recording.
Custom: Customize the file name.
Choose Always prompt for name to ask users to name the recording.
Use variables to customize the file name. Click the Variables button to view more information about available variables for this specific entry.
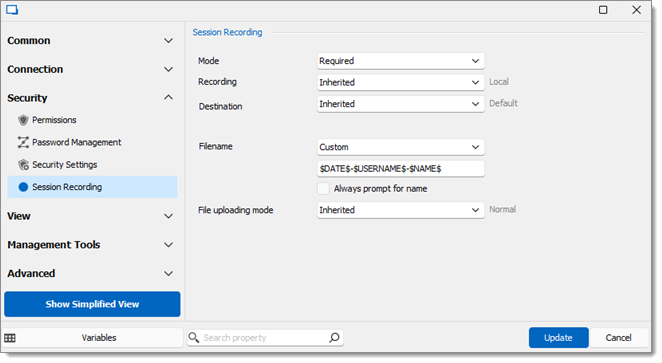
Two files are saved after the session is closed. The .webm file is the recording and the .dat is for the Remote Desktop Manager player.
The Root dashboard has a dedicated tab that provides an all-in-one interface for viewing and downloading all recordings for supported sessions.
Recordings can also be accessed by right-clicking on the entry and selecting View – Recordings.