The following steps show how to configure KeePass with Remote Desktop Manager, as well as different ways it can be used as a plugin.
The integration of credentials from password managers is only available in the Team version of Remote Desktop Manager.
Only the latest version of KeePass is compatible with the Remote Desktop Manager plugins.
Install the latest KeePass 2 version.
The installation folder for KeePass should use the default path (e.g., C:\Program Files\KeePass Password Safe 2). This will ensure that the Remote Desktop Manager integration works properly.
Once the installation is done, create the KeePass database.
Configure the database.
Save the database.
Close KeePass.
In Remote Desktop Manager, go to File – Settings – Paths and click on Configure Installation Path.
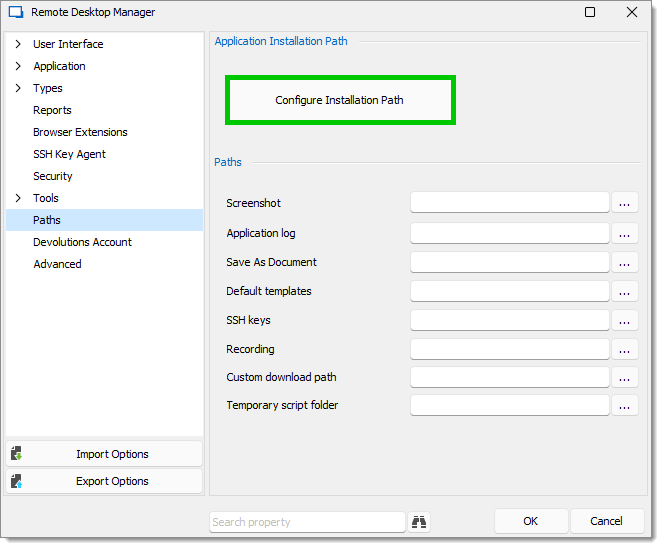
Select KeePass which is under Applications – Password Manager, and make sure the executable is detected.
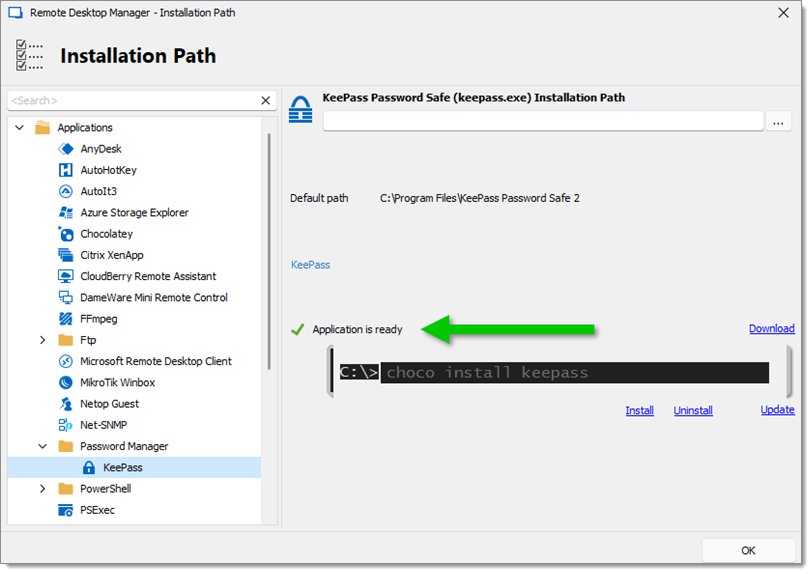
Click on Extensions Manager which is under the Tools tab.

Go to the Others tab and click on Install.

Create a new entry.
Select the KeePass entry, which is under Credential Management – Password Management.
Select Plugin from the Mode dropdown.
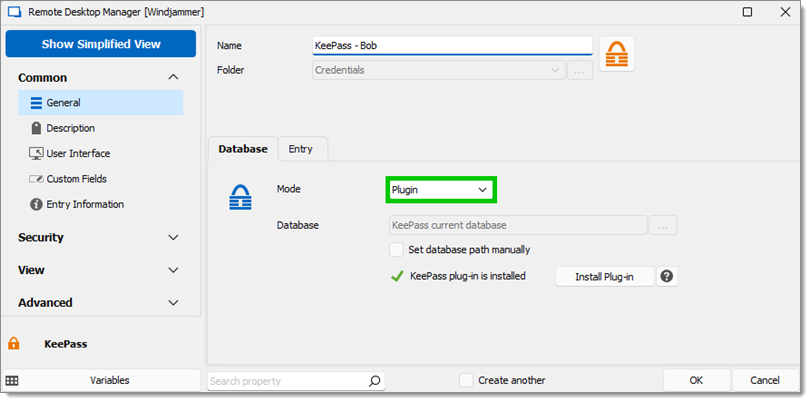
It is possible to set the database path by checking the Set database path manually option.
Under the Entry tab, select the Default (specific UUID) option in the dropdown.
It is also possible to use either of these options:
Always Prompt with list ensures that every time the entry is accessed, it will display the entire database, making it possible to select an entry from the list instead of using a fixed KeePass credential entry.
With Name filtering enabled, the entry will use the name (referred to as "Title" in KeePass) of a specific credential entry from the KeePass database. This option can be customized to be stricter by allowing case sensitivity or exact matches only, within the database.
Click the ellipsis button next to the Uuid field.
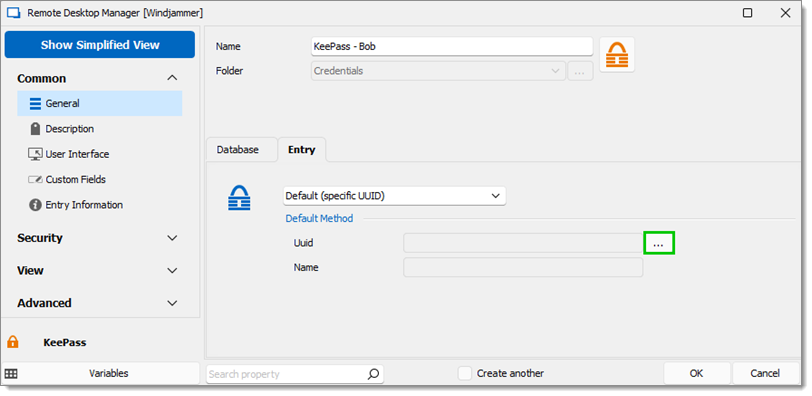
Enter the Master password to access the KeePass database.
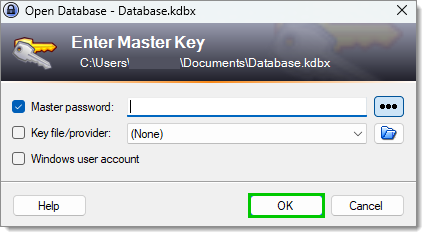
In Remote Desktop Manager, the KeePass Credentials List will now show which credentials are available to reference in the KeePass entry.
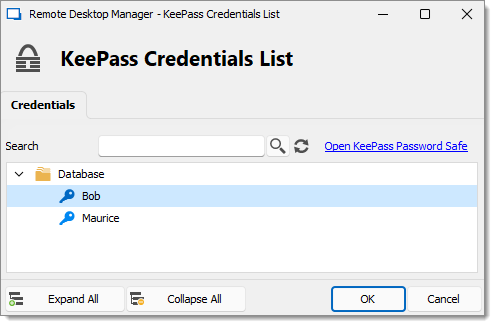
Select the credential that will be referenced and click OK.
Click OK to save the changes and close the entry options window.
Learn more about KeePass Troubleshooting.