Remote Desktop Manager has the option to use Google Authenticator to provide an additional security layer when the application starts.
Before you start the configuration, make sure you have installed the Google Authenticator application on your mobile device.
Click on File – Settings – Security and select Require a TOTP validation (Workspace or Google Authenticator) in the 2-Factor Authentication section. Then click on Configure to set up your Google Authentication.
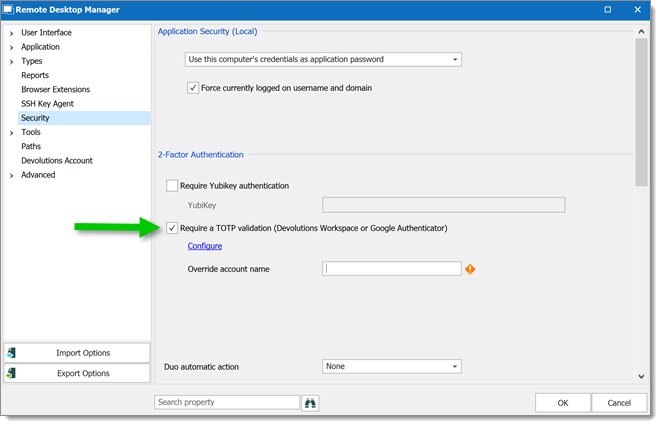
Scan the QR code on your screen with the Google Authenticator application to setup Remote Desktop Manager in Google Authenticator. When Remote Desktop Manager is configured in Google Authenticator, enter the Validation code provided by Google Authenticator in Remote Desktop Manager.
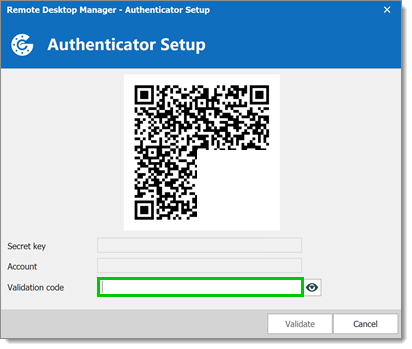
When the validation code is entered, click on Validate, then OK.
Relaunch Remote Desktop Manager to be prompted for the Google Authenticator code.
Google Authenticator generates a new validation code every 30 seconds. There will be a color indicating the end of the time window is approaching, please consult the application documentation of your device for complete information.