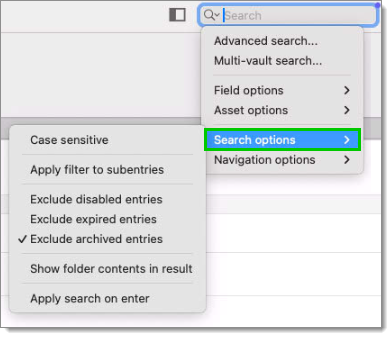A filter can be applied in the Navigation pane tree view by typing characters in the Search and filter bar. The filter is then applied using the settings in File – Settings – User interface – Filter.
You can make the filter treat spaces as AND by going to File – Settings – User interface – Filter and setting the Mode to Treat space as AND. This setting is also available for Quick search.
Select the ellipsis button to display the filter options.
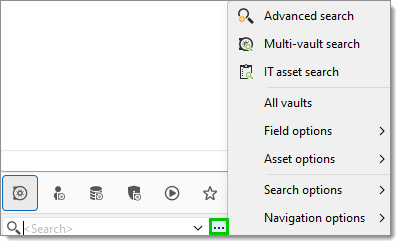
The characters typed in the search and filter bar are matched against the fields selected in the filter options:
Search multiple or all vaults at once.
Field options for folder, host, username, etc.
Asset options for name, email, phone number, serial number, manufacturer, domain, IP address, etc.
The Navigation options limit the search parameters to specific entry types such as sessions, data entries, etc.
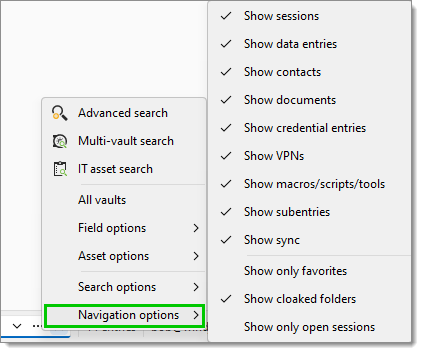
Use the Search options to customize the search by including or excluding shortcuts and favorites, allowing case sensitivity, and so on.
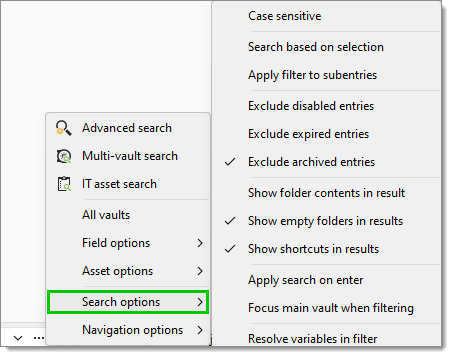
Use the keyboard shortcut Ctrl+F to quickly access to the Search and filter tools. This can be disabled in File – Settings – User interface – Keyboard.
You can set the focus back on the Navigation pane by using the keyboard shortcut Ctrl+L. This can be disabled in the options.
Here are a few things to take into consideration when using the Boolean filter:
Remote Desktop Manager use the C# nomenclature (&& for AND, || for OR).
Evaluated left-to-right.
No parentheses matching.
Double-quotes (") are not required or removed, they are part of the text filter, do not use them unless you are looking for a double-quote.
Leading/trailing white-spaces are trimmed.
Correct uses of Boolean filters: Boise && Laptop, Boise&&Laptop, Baton Rouge || Boise && Laptop, Laptop && Baton Rouge.
Incorrect uses of Boolean filters: Laptop && "Baton Rouge", which filters for the string "Baton Rouge" and not the string Baton Rouge. Laptop && (Baton Rouge || Boise), which filters for Laptop, and the string (Baton Rouge || Boise).
A filter can be applied in the Navigation pane tree view by typing characters in the Search and filter bar. This feature is accessible from the Remote Desktop Manager macOS quick access toolbar.
Click on the magnifying glass icon in the search and filter bar to display search options.
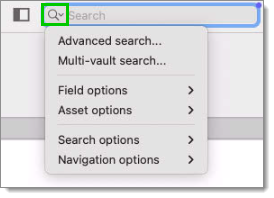
The filter expression is matched against fields as selected in the filter options such as:
Group
Type
Host
Username
Domain
Description
Keywords/Tags
Contact information
It is possible to exclude results by choosing to display entries that match certain criteria:
Session types (credentials, script tools, VPNs, etc.)
Sessions marked as Favorites
A search by types can be executed to include sessions, data entries, contacts, documents, credentials entries, VPNs, Macros/Scripts/Tools, etc.
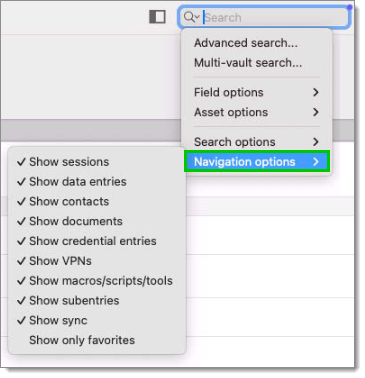
Use the Search options to customize the search by including or excluding shortcuts and favorites, allowing case sensitivity, and so on.