This feature is only available for Devolutions Server, Microsoft Azure SQL, Microsoft SQL Server, and SQLite data sources.
Multifactor authentication (MFA) identifies users by at least two different components: something that the user knows (often a password) and something that the user possesses (e.g., a validation code sent to a mobile device). If one of the components is missing or supplied incorrectly, the user's identity is not established with sufficient certainty and access to the data source will remain blocked.
MFA is set at the data source level, except in Devolutions Server, where it is set on the user. Remote Desktop Manager supports Authenticator (TOTP), Yubikey, and Duo.
Go to the section that corresponds to your data source type:
-
In Remote Desktop Manager, go to the data source for which you want to configure the MFA.
-
Go to File – My account settings and click on Data source MFA.
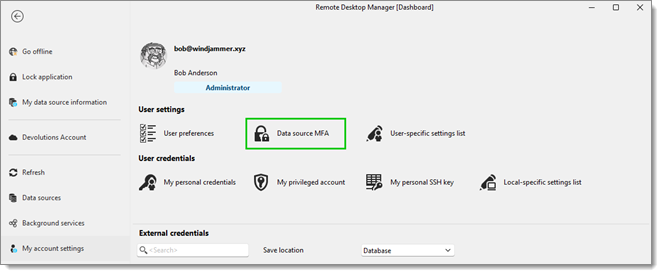
File – My account settings – Data source MFA -
In the Multifactor configuration window, click Change.
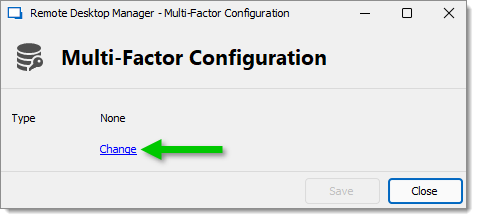
Change the multifactor configuration -
Select your MFA type in the drop-down list.
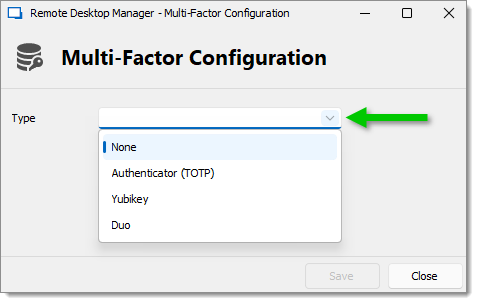
Multifactor authentication type -
Follow one of the links below depending on the choice made in the previous step:
-
In Remote Desktop Manager, go to the data source for which you want to configure the MFA.
-
Go to File – Data sources and click on the Edit data source button.
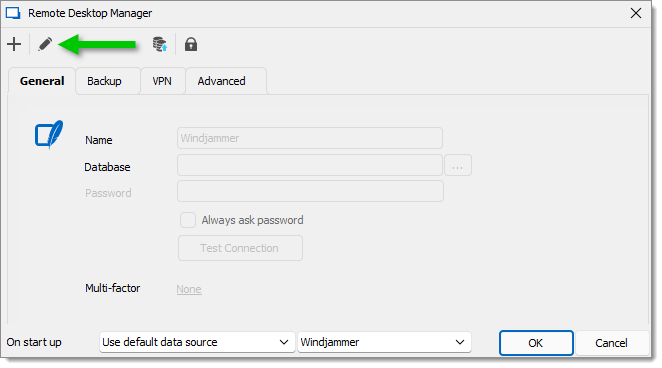
File – Data sources – Edit data source -
Next to the Multifactor option, click None.
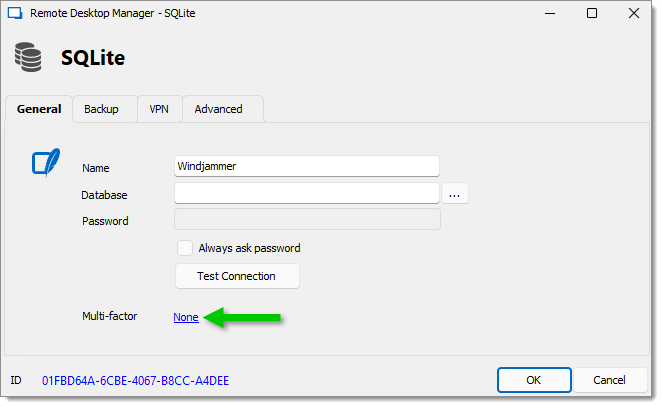
Multifactor option -
In the Multifactor configuration window, click Change.
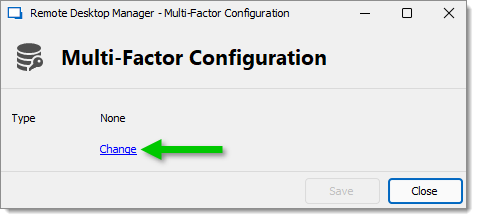
Change the multifactor configuration -
Select your MFA type in the drop-down list.
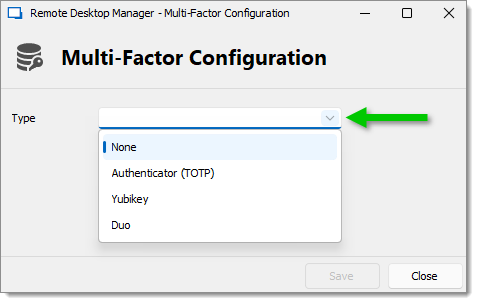
Multifactor authentication type -
Follow one of the links below depending on the choice made in the previous step:
Please refer to Lost the MFA set on the data source if the MFA set on the data source has been lost.
Go to the section that corresponds to you data source type:
In Remote Desktop Manager, go to the data source for which you want to configure the MFA.
Go to File – My account settings and click on Data source MFA.
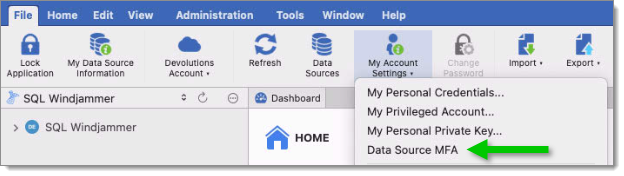
In the Multifactor configuration window, click Change.
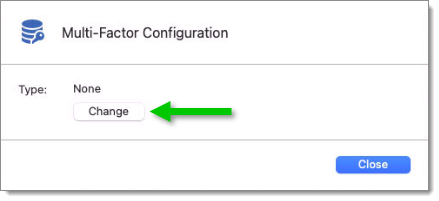
Select your MFA type in the drop-down list.
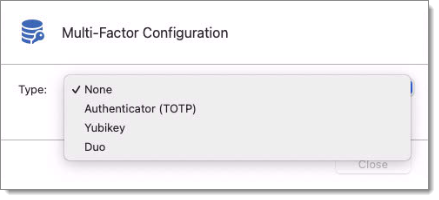
Follow one of the links below depending on the choice made in the previous step:
In Remote Desktop Manager, go to the data source for which you want to configure the MFA.
Go to File – Data sources and click on the Edit data source button.
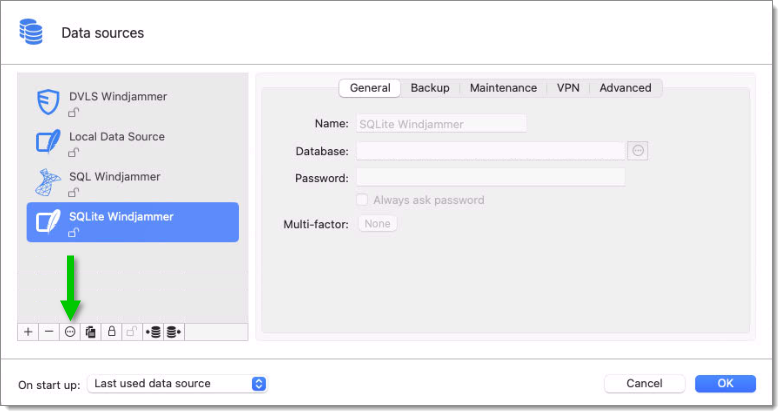
Next to the Multifactor option, click None.
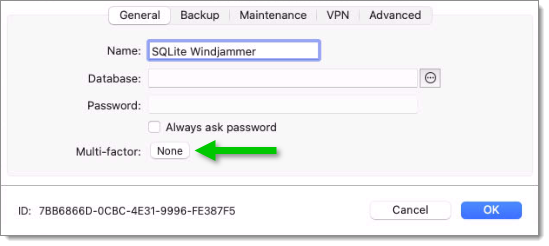
In the Multifactor configuration window, click Change.
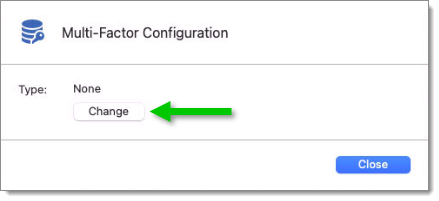
Select your MFA type in the drop-down list.
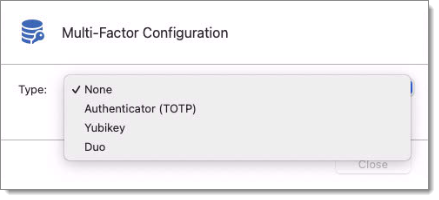
Follow one of the links below depending on the choice made in the previous step:
Please refer to Lost the MFA set on the data source if the MFA set on the data source has been lost.