If you are encountering problems with RDP sessions in Remote Desktop Manager, here is the procedure to follow to help us diagnose the source of the problem:
Disable RDP API hooking, and try reproducing the issue. If the issue goes away, then RDP API hooking is responsible.
Re-enable RDP API hooking, then generate and send RDP API hooking log files. Ideally, capture a success case and failure case scenario for easier comparison.
Microsoft RDP API hooking is enabled by default in Remote Desktop Manager. API hooking is required to extend the functionality of the Microsoft RDP client in both embedded (RDP ActiveX) and external modes (mstsc, msrdc).
In Remote Desktop Manager, go to File – Settings – Types – Sessions – Remote Desktop (RDP).
Set Enable API hooking to Disabled.

Click Save.
Restart Remote Desktop Manager to apply the changes.
Try launching your RDP session again, and see if the issue goes away.
Beyond extending the Microsoft RDP client features, RDP API hooking also makes it possible to produce logs of internal RDP client events, which is very useful in diagnosing the problem.
In Remote Desktop Manager, go to File – Settings – Types – Sessions – Remote Desktop (RDP).
Ensure Enable API hooking is set to Enabled, especially if you have disabled it previously.
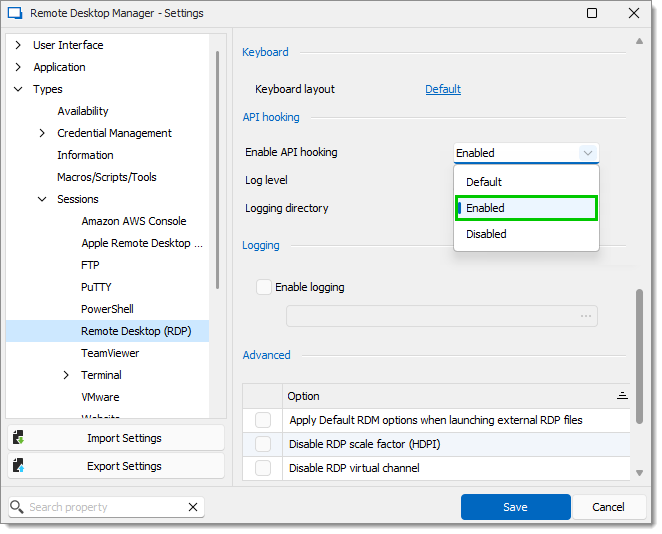
Set the Log level to Trace.
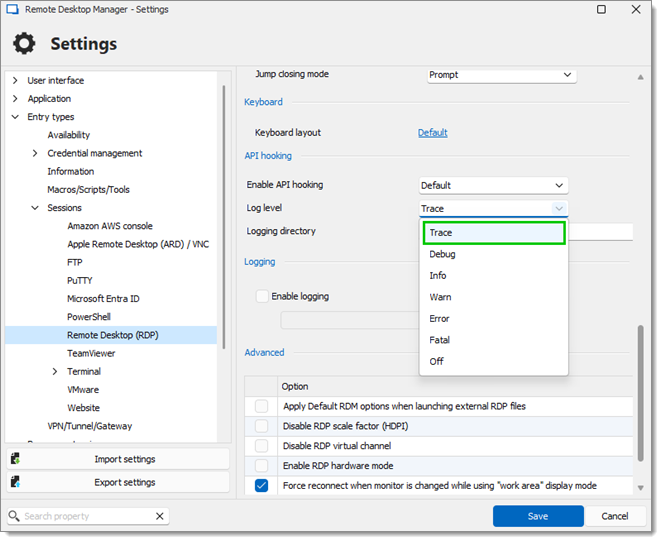
Click Save.
Restart Remote Desktop Manager to apply the changes.
Capture a failure case:
Launch a single RDP session that is affected by the issue, then close Remote Desktop Manager.
Go to %LocalAppData%\MsRdpEx or the custom log output path in the file explorer.
Copy the log file to a "failure" directory, or rename the log file to add "failure" in the name.
Capture a success case (if possible):
Launch Remote Desktop Manager, launch a single RDP session that is not affected by the issue, then close Remote Desktop Manager
Go to %LocalAppData%\MsRdpEx or the custom log output path in the file explorer.
Copy the log file to a "success" directory, or rename the log file to add "success" in the name.
Oftentimes, issues affect the RDP embedded mode (RDP ActiveX) differently from the RDP external mode (mstsc). If this is your case, then capture logs for the same RDP connection entry in both modes for easier comparison:
Launch Remote Desktop Manager
Right-click on the RDP connection entry, then click on Open with parameters -> Open (embedded/tabbed) to launch the RDP session in embedded mode, and then close the tab.
Right-click on the RDP connection entry, then click on Open with parameters -> Open (external) to launch the RDP session in external mode, and then close the RDP client.
Close Remote Desktop Manager, then go to %LocalAppData%\MsRdpEx or the custom log output path in the file explorer.
"MsRdpEx_RDM.log" matches the embedded mode, and "MsRdpEx_EntryName.log" matches the external mode, rename accordingly.
Zip and send the log files to our customer support team: Securely send a file to our team.:::