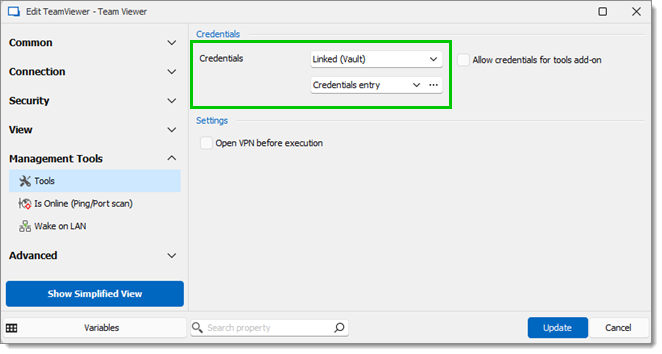Many users have requested the ability to automate the login process on a Windows system through TeamViewer.
Since we are not able to send the password automatically inside the TeamViewer session, you would need to accomplish this with a typing macro.
Open Remote Desktop Manager.
Add a new entry and select Typing Macro under Macro/Script/Tool.
Enter $USERNAME${TAB}$PASSWORD${TAB}{ENTER} in the general field of the typing macro.
Please note that the initial wait has been configured to 5 seconds, this varies depending on each user system.
Click Add to save.
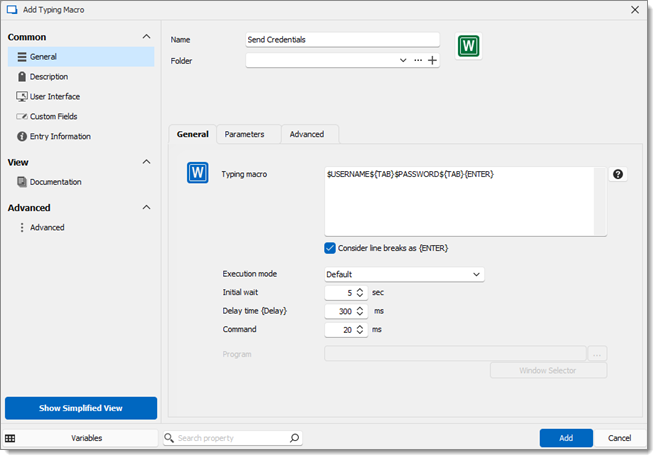
Open your Credential Management entry.
You can create a Credential Management entry in Remote Desktop Manager by clicking Add a new entry – Credential Management and selecting Username / Password.
Go the properties of your Credential entry and enable Allow password in variable under Security Settings.
Click Update to save.
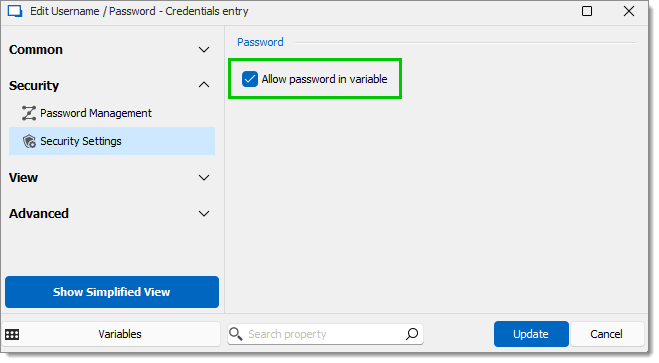
If you have an advanced data source, you will need to enable Allow password variable in macros.
Go to Administration – System Settings in the ribbon of Remote Desktop Manager.
Select Password Management – Password Policy – Allow password variable in macros.
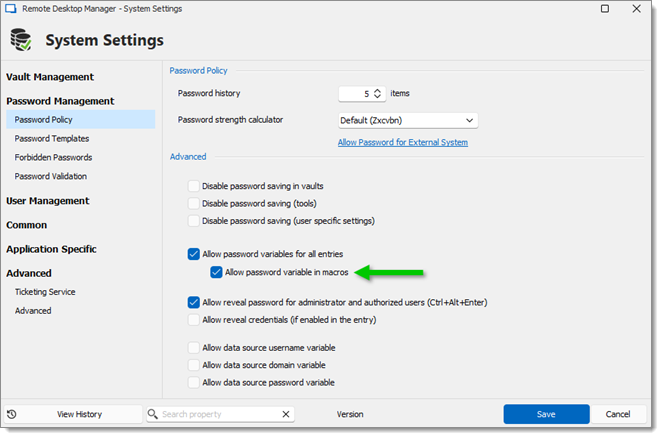
The next step happens when the TeamViewer session is open and credentials are ready to be entered.
Right-click on your credential entry and select Macros/Scripts/Tools - Send Credentials (or the name you gave your entry).
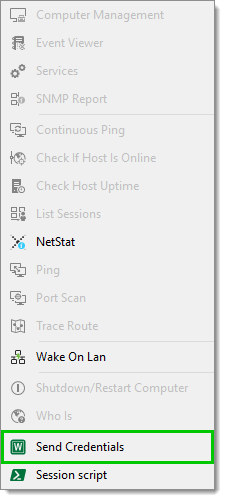
In conclusion, put the mouse cursor in the appropriate login field and the typing macro will do the rest.
If you have entered an ID instead of credentials in the TeamViewer entry, a $TOOL_PASSWORD$ variable is required.
Open Remote Desktop Manager.
Add a new entry and select Typing Macro under Macro/Script/Tool.
Enter $TOOL_PASSWORD${TAB}{ENTER} in the general field of the typing macro.
Click Add to save.
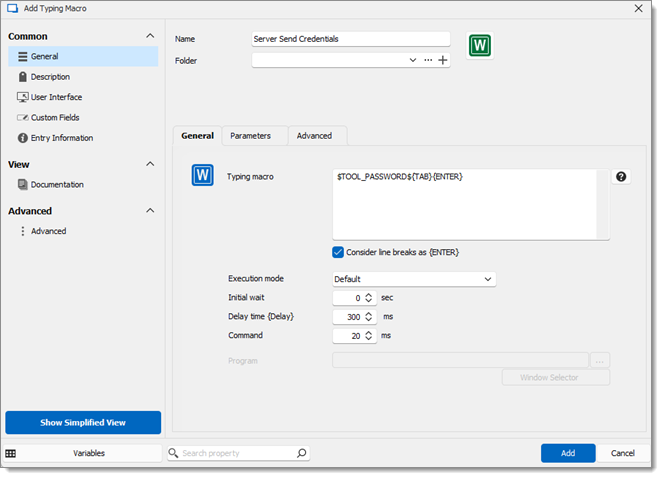
Go to the properties on your TeamViewer entry and select Events – After Open.
Execute a macro automatically by either writing the macro or linking to a macro entry.
Click Update.
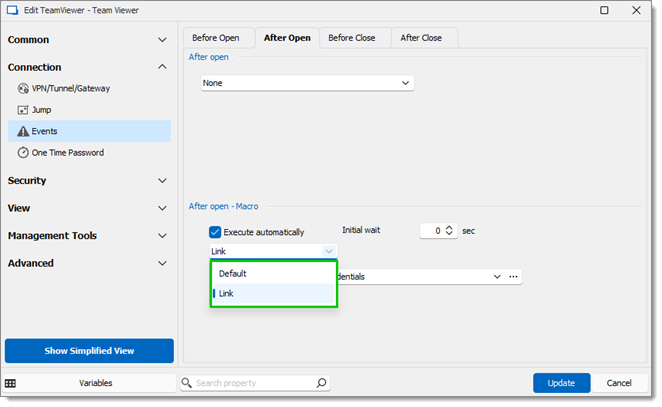
The entry where the $TOOL_PASSWORD$ macro fetch the credentials must be linked.
Edit your TeamViewer entry and go to Management Tools.
Select Linked (vault) and your entry in the Credentials drop-down menus.
Click Update to save.