The X.509 certificate credential entry type facilitate RDP Smart Card authentication, and stores the full X.509 certificate (public and private portion) for insertion into an RDP virtual Smart Card.
Some organizations use X.509 certificates as as alternative to authenticating with user IDs and passwords. X.509 certificates leverage public-private key cryptography, and are widely seen as an enhanced safeguard against malicious network impersonators.
Add a new entry in Remote Desktop Manager.
Go to Credential Management and select x.509 Certificate.
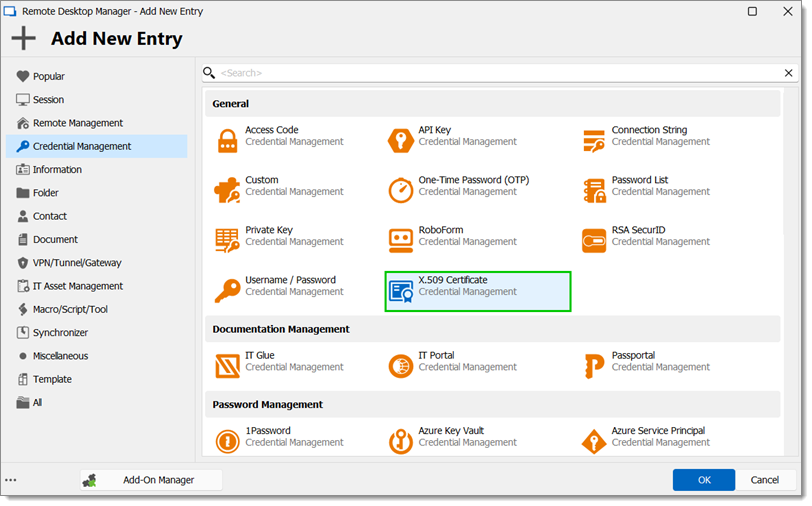
Click OK.
Choose the Name and Folder.
Under General, select Stored in database or Link to certificate store in the Certificate data mode drop-down menu.
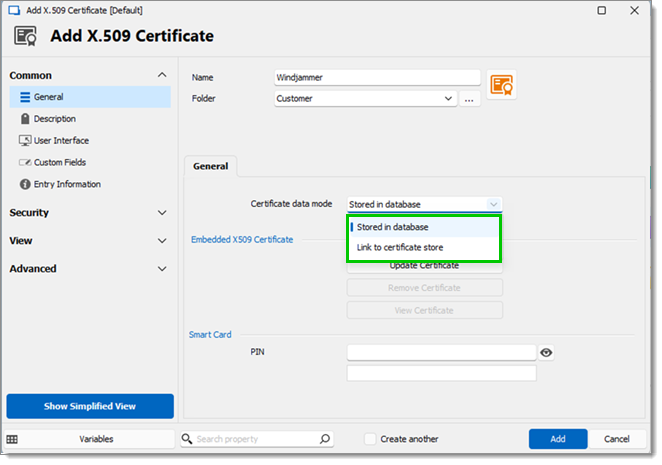
Select Update Certificate under General – Embedded x509 Certificate to import a x.509 Certificate.
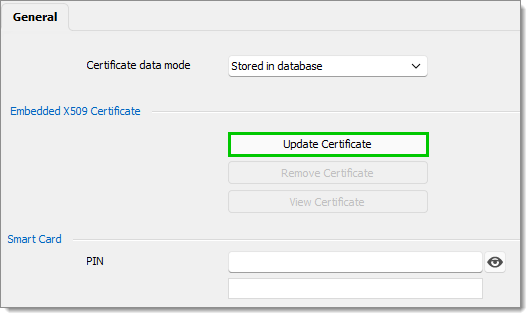
Choose the Certificate file.
Click Next.
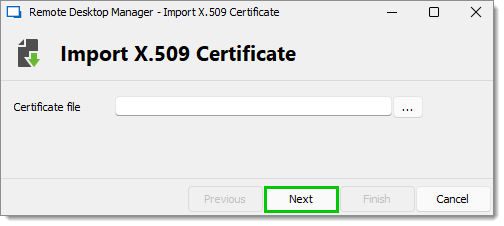
Choose a Private key file if needed.
Click Next.
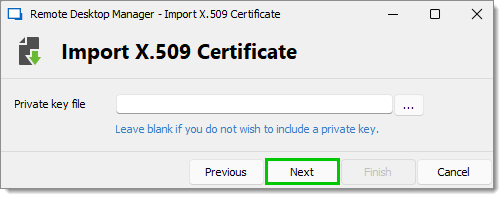
Click Finish to close the window.
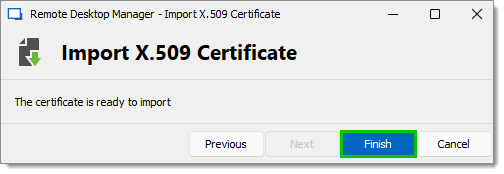
Select View Certificate to view certificate information and install the certificate.
In the Certificate window, click Install Certificate.
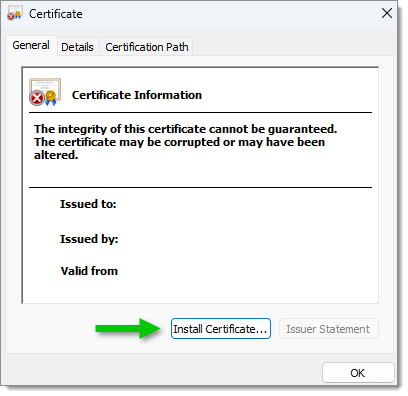
Select the Store Location: Current User or Local Machine.
Click Next.
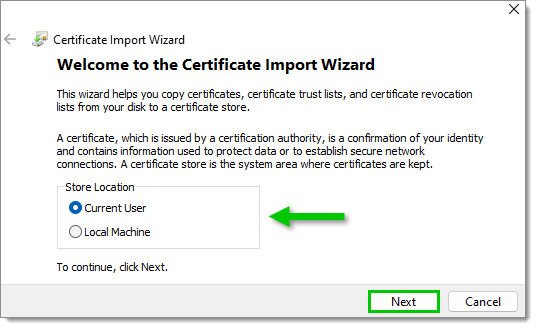
Choose the Certificate store.
Click Next.
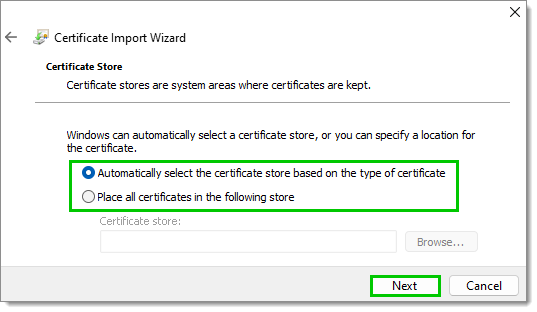
Click Finish to complete the import.
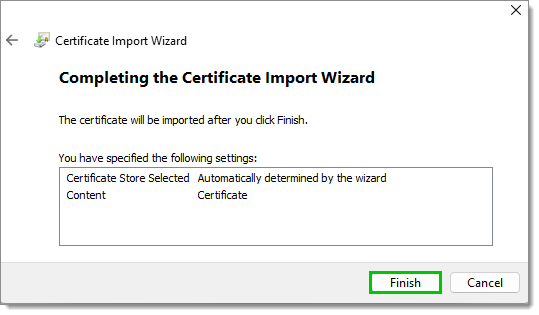
Select the PIN of the Smart Card if needed.
Click Add.
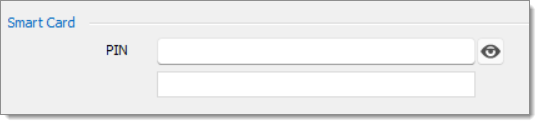 The entry is saved.
The entry is saved.
Select Current user or Local machine under Certificate location.
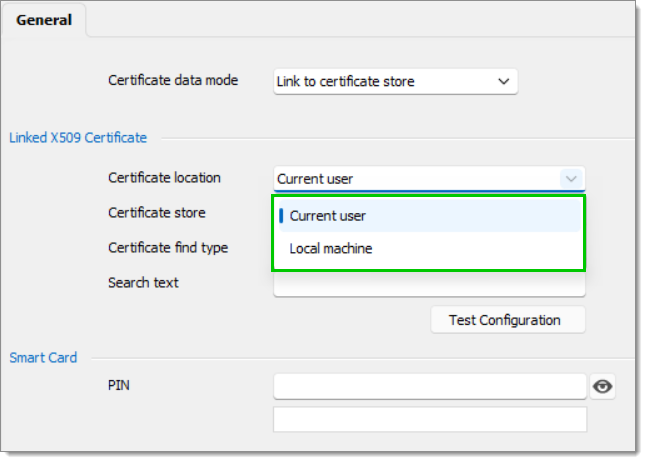
Choose the Certificate Store in the drop-down menu.
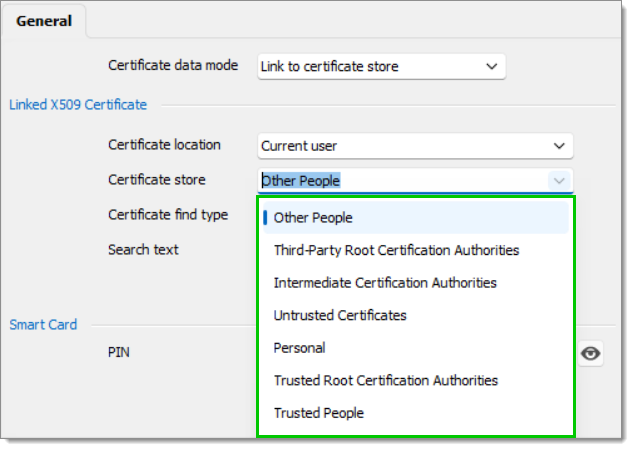
Choose Thumbprint or Subject name in Certificate find type.

Enter the Search text.
Click Test Configuration.
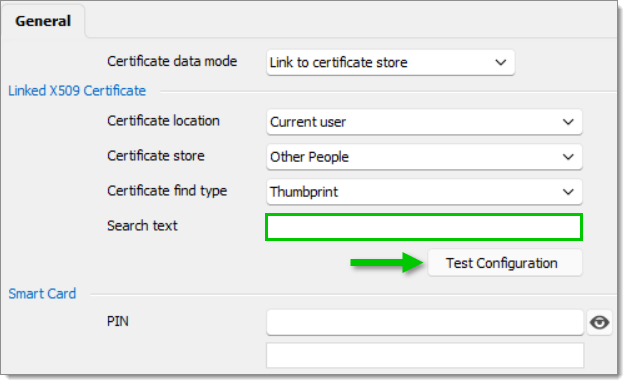
Select the PIN of the Smart Card if needed.
Click Add.
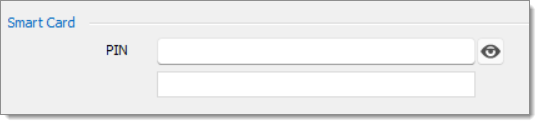 The entry is saved.
The entry is saved.






