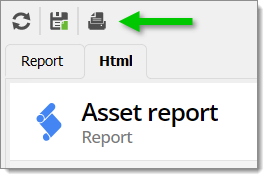The Report entry generates a customized report with the appropriated properties and, if needed, specific criteria for selecting the entries to be included in the report.
-
To fetch the property's names of your entries, go to Remote Desktop Manager.
-
Select your entries and click Home – Clipboard – Copy in the ribbon. Alternatively, you can right-click your entry selection and select Clipboard – Copy.
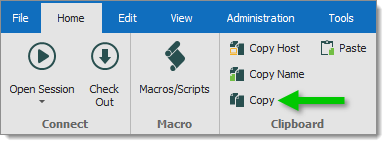
-
In the Copy Options window, go to the Preview tab.
-
Select all the content of the box, then copy and paste it in a text editor.
-
In Remote Desktop Manager go to New Entry – Macro/Script/Tool – Report.

-
Click OK.
-
Enter a Name and choose a Folder.
-
In the General tab, select Connection List or Custom Field Report under Type.
Connection List contains a list of predefined properties that cannot be modified.
-
In Script Source, select Power Shell or Linked Entry.
Power Shell is embedded in the Report entry. Linked entry is linked to a PowerShell entry which contains the script to select the list of entries.
-
Go to Fields and copy/paste the property's names previously saved.

-
Go to the Script tab and write your script. A sample is available at the bottom of the window.
Note that this Script example only lists the RDP entries per this `if` statement: `if ($connection.ConnectionType -eq 'RDPConfigured')`
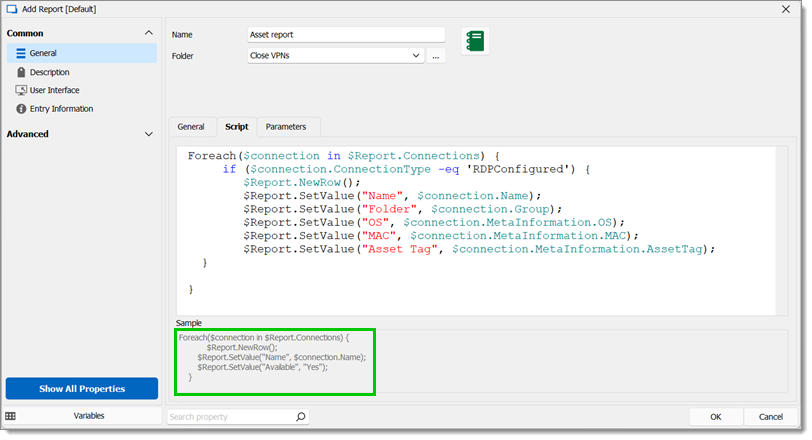
Script tab The Parameters tab is for submitting values to be used with the $PARAMETER1$, $PARAMETER2$ variables and so on.
-
Click OK to save and close the window.
-
Select your newly created Report entry and click Execute.
The report is available in HTML format. Three options are also displayed at the top of the report: Refresh, Save as and Print.