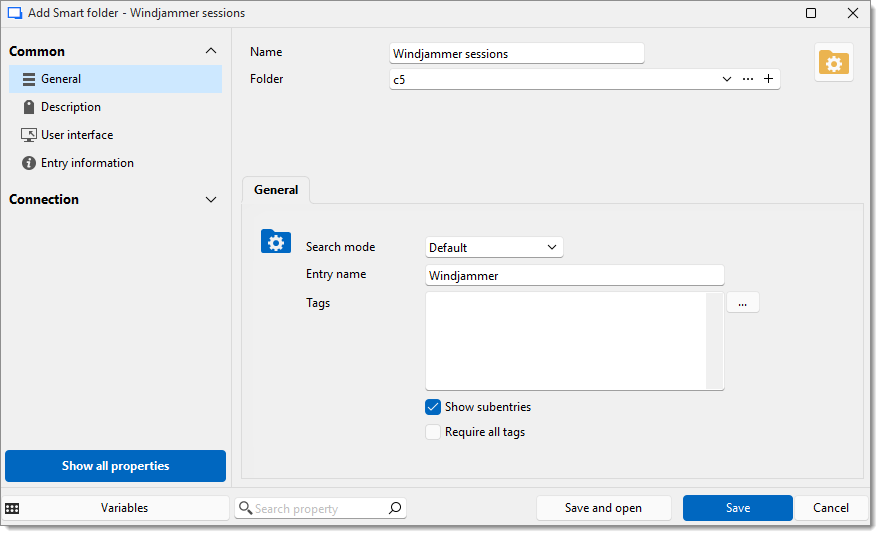Smart folders essentially work like a saved search in the currently opened vault using tags, regex expressions, and entry names as search parameters. Smart folders then list their results in a convenient, automatically updated dashboard.
Entries and folders can be edited directly from within the smart folder.
Click New entry.
Click Folder, then select Smart folder.
Name the smart folder. This is how the smart folder name will appear in the Navigation pane. It is not for the searched terms.
Enter a search parameter: Tags, Entry name or Regex expression.
Smart folders search for the term anywhere in the entry name. To search for multiple terms, use:
&& for and
| | for or
A tag will automatically be deleted from the list of tags when not used by any entry. To remove a tag from the list, do an Advanced search by tags. Select all the entries in the result window, and then right-click and select Edit – Batch edit – Edit tags... from the context menu.