The Export and Import features for the User-specific settings are vault specific, which means that you must select the vault from or into which you want to export or import your settings.
If you or your Users are overriding entry properties with User-specific settings in Remote Desktop Manager, everyone will be required to export and import the User-specific settings List when migrating data.
In the Remote Desktop Manager Navigation pane, select your data source and vault.
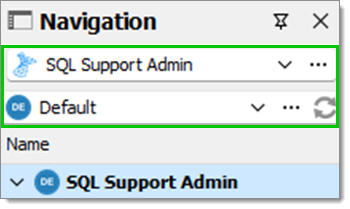
Go to File – My Account Settings.
Click User-specific settings List under Settings.
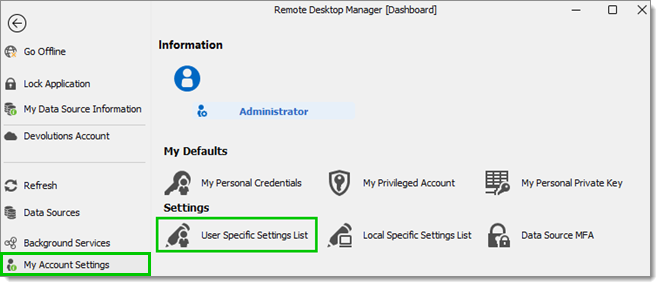
Click Export.
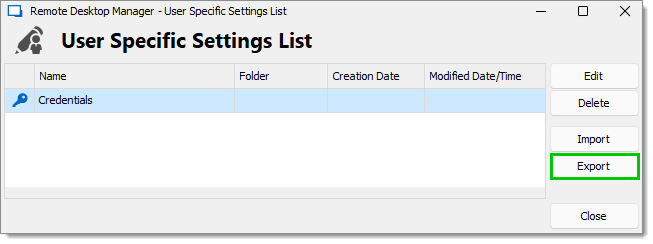
Save the .rds file on your computer.
Encrypt the file with a Password and click OK.
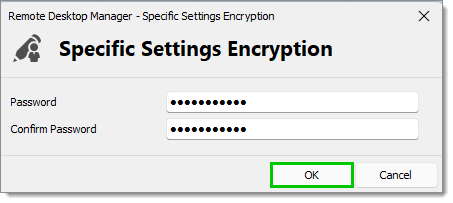
Click OK to close the confirmation window that appears.
Your User-specific settings have now been exported in a .rds file in the specified location on your computer.
In the Remote Desktop Manager Navigation pane, select your new data source and vault.
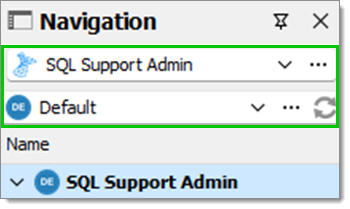
Go to File – My Account Settings.
Click User-specific settings List under Settings.
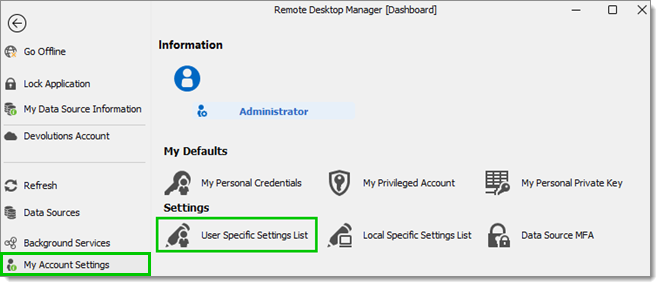
Click Import.
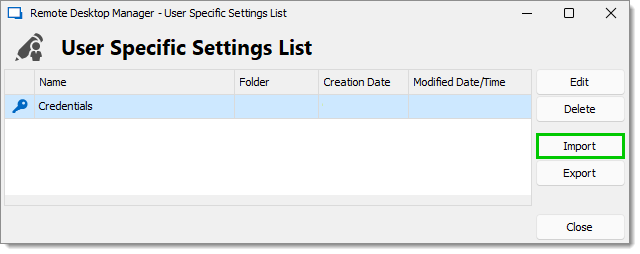
Locate the .rds file on your computer and click Open.
Enter the Password, then click OK.
Click OK to close the confirmation window that appears.
Your User-specific settings have now been imported to the specified data source and vault.