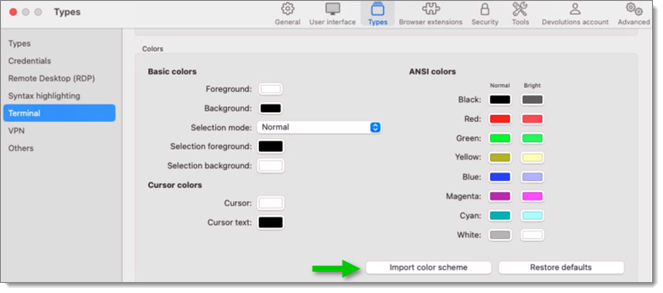To make a change to all your sessions, head over to File – Settings – Types – Terminal – Colors and check Override terminal colors You can also Import and Export, from this window, to share the settings.

It is also possible to change the color of the highlighted text and background. These options are located at the bottom of the Terminal Colors page.
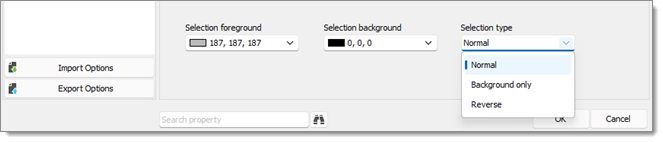
With the dropdown it is possible to select how the terminal text is highlighted. Here are some examples of the Selection type:



To change the color of a specific session, go in your connection's Properties – Terminal – Display.
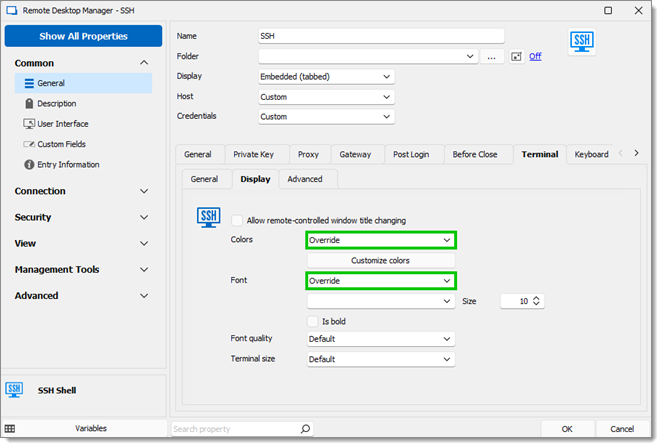
Remote Desktop Manager macOS does not directly support the export of color schemes. Instead, color schemes must be created using the Terminal (.terminal) or iTerm (.itermcolors) app.
-
Open Terminal.
-
Go to Setting - Profiles.
-
Create or choose a profile.
-
Export the color scheme by clicking on the button at the bottom left.

-
In Remote Desktop Manager macOS, you can then import the scheme either on the entry level or in the settings system-wide.
-
To import on the entry level, go in your entry's properties.
-
Select SSH terminal - Terminal.
-
Open the Colors tab.
-
Choose Override in the Colors drop-down menu.
-
Click Import color scheme and select Import from terminal.
-
Click Save to close the properties.
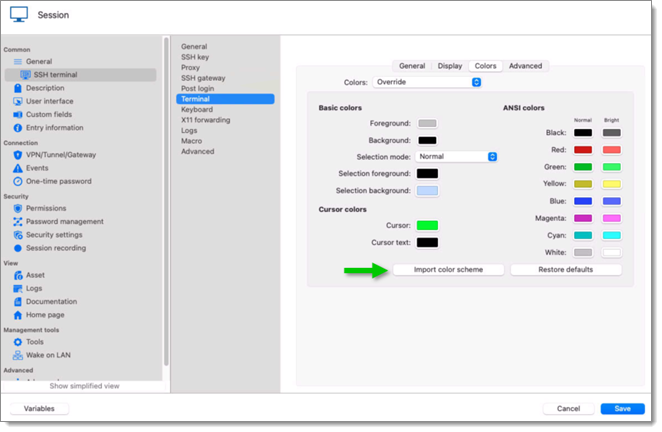
-
To import in the settings system-wide, go to File - Settings.
-
Select Terminal - Types.
-
Click Import color scheme and select Import from terminal.
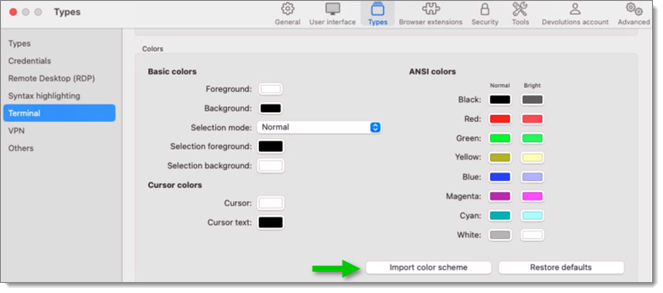
Import color scheme in the settings system-wide
Open Iterm.
Go to Settings - Profiles.
Open the Colors tab.
Create or choose a color scheme.
Export the color scheme by clicking Export in the drop-down menu.
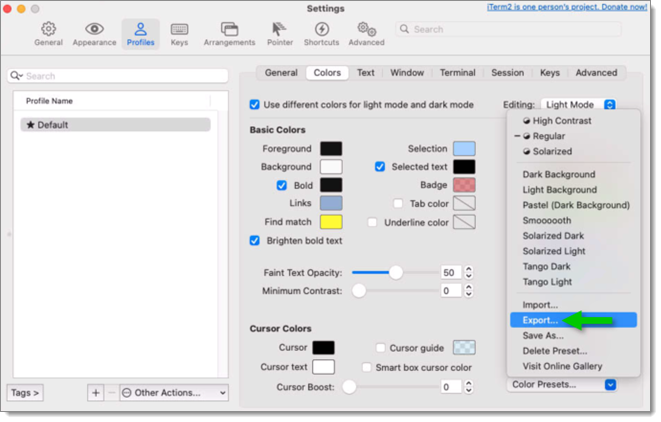
In Remote Desktop Manager macOS, you can then import the scheme either on the Entry level or in the settings system-wide.
To import on the entry level, go in your entry's Properties.
Select SSH terminal - Terminal.
Open the Colors tab.
Choose Override in the Colors drop-down menu.
Click Import color scheme and select Import from iterm.
Click Save to close the properties.
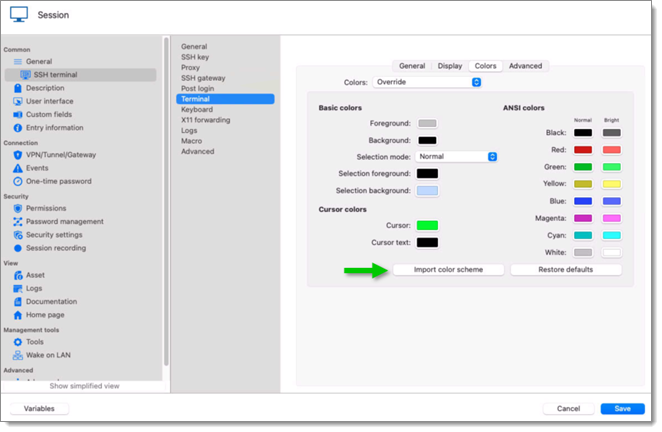
To import in the settings system-wide, go to File - Settings.
Select Terminal - Types.
Click Import color scheme and select Import from iterm.