The Edge cache is controlled by a few settings. This is a limitation of the EdgeView2 control, which requires a unique folder as opposed to defined settings. Trying to share caches with conflicting settings will prevent the EdgeView2 control from loading, thus leading to a blank screen.
Here are the settings that affect sharing a cache between multiple Website sessions using Microsoft Edge:
Language code (in entry Properties – Common – General – Advanced).
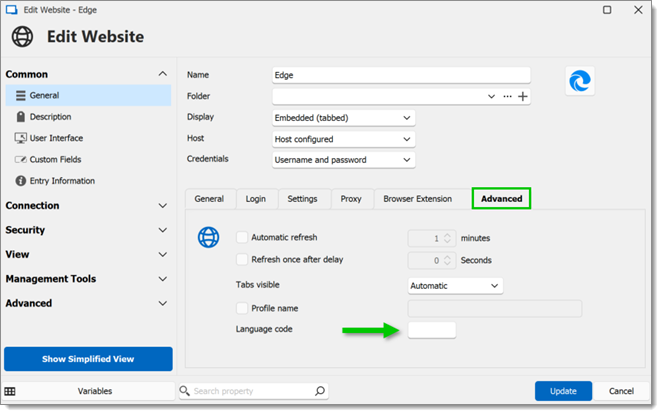
SmartScreen (in entry Properties – Common – General – General)
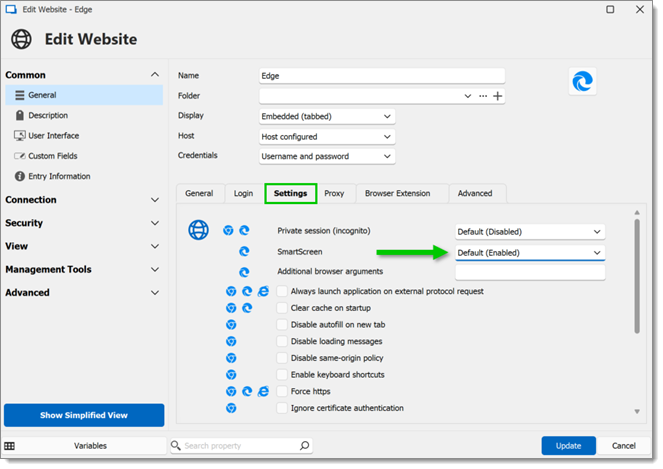
Enable Single Sign-On with Windows accounts (File – Settings – Types – Sessions – Website – Microsoft Edge).
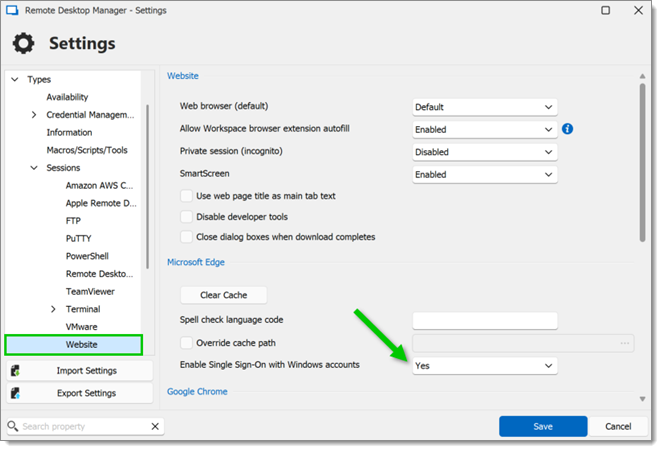
These settings need to be appended to the Microsoft Edge’s cache folder path. Here are some examples:
C:\Users{user}\AppData\Local\Devolutions\RemoteDesktopManager\WebView2.Cache\de\EBWebView C:\Users{user}\AppData\Local\Devolutions\RemoteDesktopManager\WebView2.Cache\SingleSignOn\EBWebView C:\Users{user}\AppData\Local\Devolutions\RemoteDesktopManager\WebView2.Cache\de\DisableSmartScreen\SingleSignOn\EBWebView
A profile then needs to be specified using the Edgeview2 control, which allows for various cache matching configurations.
Private mode: This mode has its own private profile consisting of a profile name – if it exists – and the entry’s ID.
Profile name: This profile allows sharing with all other sessions that match the three settings previously defined in Remote Desktop Manager and the profile name.
No profile name: This profile allows sharing with all other sessions that match the three settings previously defined in Remote Desktop Manager without a profile name (it reverts to a hard-coded folder name).
With all this configured, the setting Clear cache on startup can be enabled. From then on, the cache will be cleared when first launching a session, and any subsequent sessions will not have theirs cleared until all are closed and a new one is launched.