Remote Desktop Manager allows you to use an Authenticator (TOTP) such as the Workspace mobile app or Google Authenticator to provide an additional security layer when opening a data source.
Settings
Before you start the configuration, make sure you have installed the Workspace mobile app or Google Authenticator on a supported device.
- If not already done, follow these multi-factor authentication configuration steps first.
- After having selected the Authenticator (TOTP) MFA type, click Configure.

Configure multi-factor authentication - Scan the QR code that appears in the Authenticator setup window with your device application.
- Enter the Validation code provided by the Authenticator (TOTP).
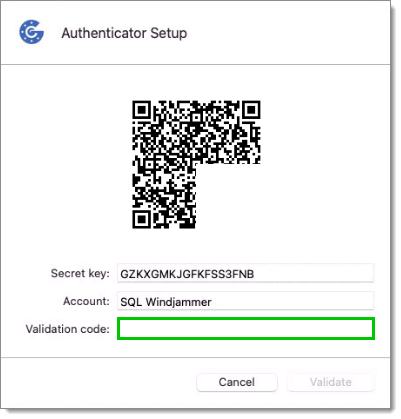
Authenticator setup - Click Validate.
- Relaunch Remote Desktop Manager to be prompted for the Authenticator (TOTP) code.







