To simplify deployment for multiple users, it is possible to export and import data source configurations. The generated file contains all the information to recreate the configuration.
The file does not include the content of the data source; only the configuration is exported. Use the entry's export functionality to back up or copy the content of the database.
Instead of exporting and importing data sources and settings separately, it is possible to create a custom installer. The custom installer service replicates the configuration of a Remote Desktop Manager instance.
-
From File – Data sources, click on the Export data source configuration button, then save the
.rddfile on your computer.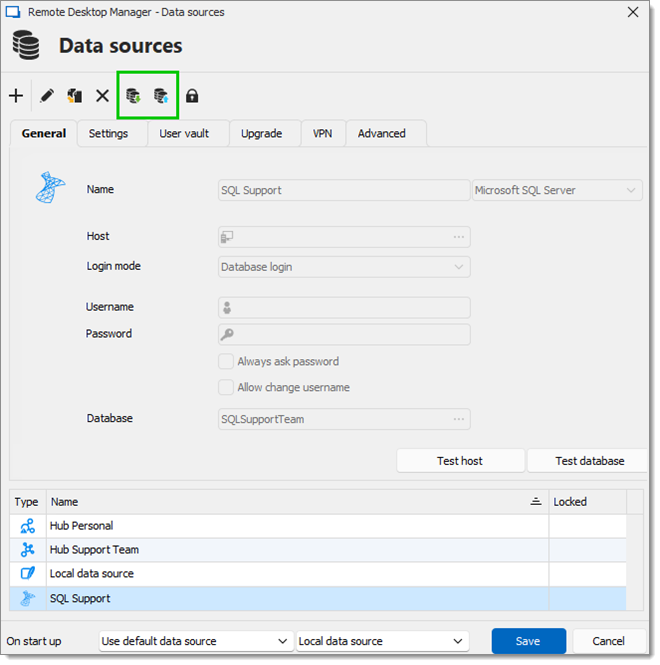
Data sources - Import and export -
To import the data source in another Remote Desktop Manager instance, use File – Data sources, click on the Import data source configuration button, and select the
.rddfile.
Whether or not users can Read/Write in offline mode is first decided at the data source caching mode level. This cannot be changed remotely. To prevent or allow remote users the Read/Write offline feature, do so before exporting the data source
A locked data source can be exported and imported, but the content will be locked unless a password is entered when the data source is selected. See Lock a data source for more information.
Use File – Data sources to access the import or export functionality.
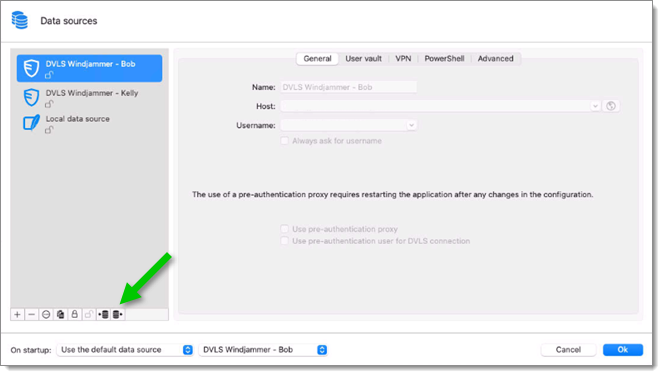
Whether or not users can Read/Write in offline mode is first decided at the data source's caching mode level. This cannot be changed remotely. If you wish to prevent or allow remote users the Read/Write offline feature, you should do so before exporting your data source.
A locked data source can be exported and imported, but the content will be locked unless a password is entered when the data source is selected.
-
In Remote Desktop Manager navigate to File – Data sources, select the data source to import on the iOS device, click on Export data source configuration, and Save the file on the computer.
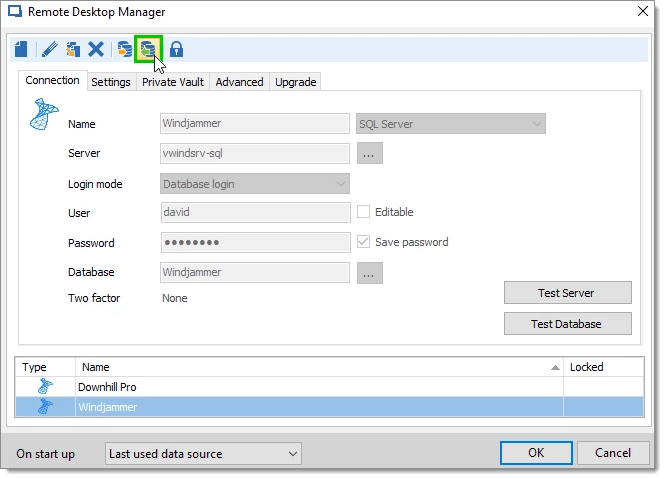
File – Data sources – Export button -
Launch iTunes and connect the iOS device to the computer. In iTunes, select the iOS device.
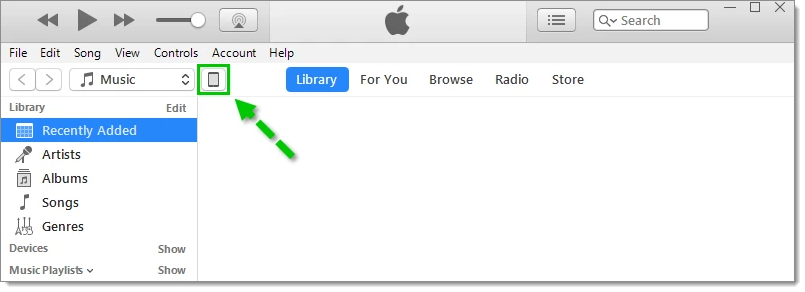
-
Click Apps In the File Sharing area, select RDM and click Add file.
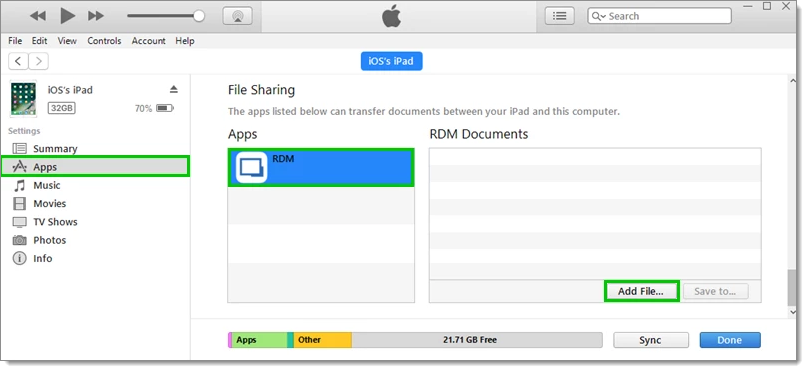
-
Select the file exported from Remote Desktop Manager and click Open The file is now copied in the device but still needs to be imported in Remote Desktop Manager iOS's file repository.
From the iOS device, launch Remote Desktop Manager and tap More Navigate to the Tools section and select File Repository.
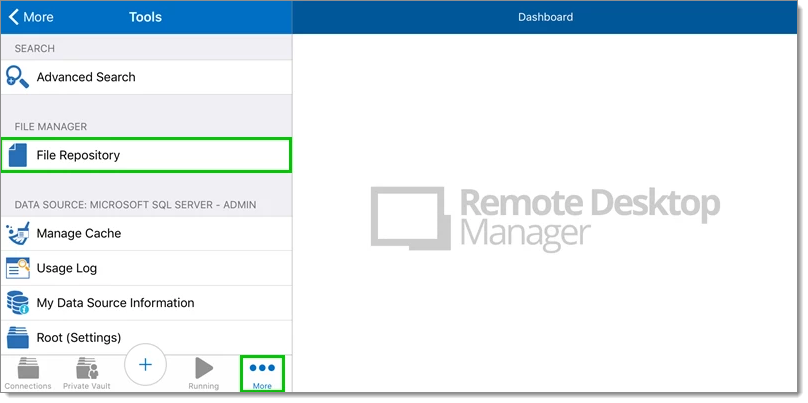
Tap on the Ellipsis button and select Import.
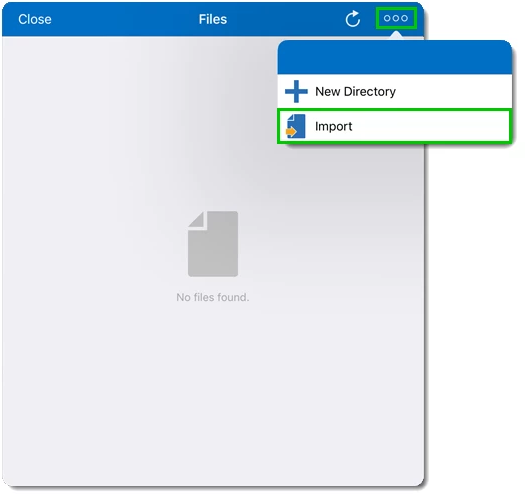
Select the file and tap Done The file is now available to Remote Desktop Manager iOS.
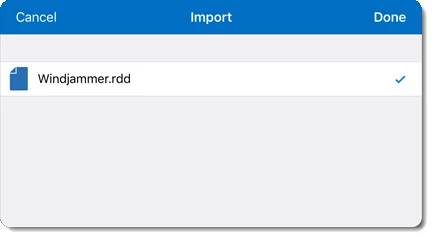
Back in the More section, navigate to the Data sources list and tap Import.
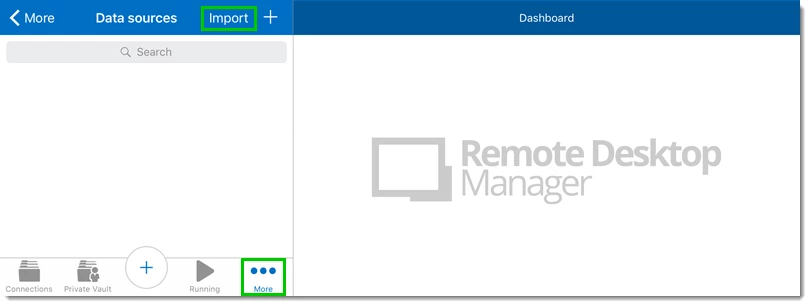
Select the file.
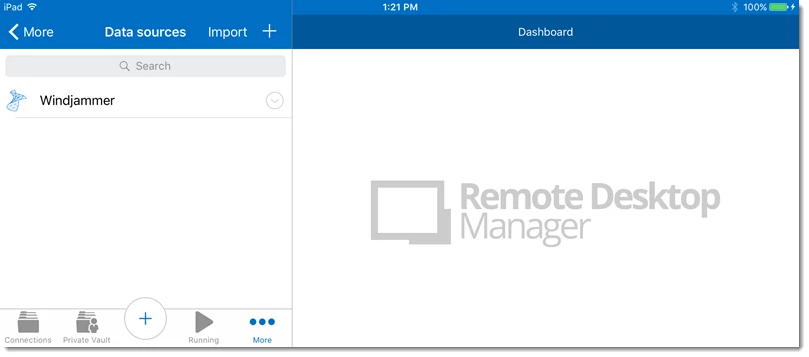
The data source is now imported in the application.
To export the data source configuration from Remote Desktop Manager, navigate to File – Data sources Select the data source to import on the Android device, click on Export data source configuration, and save the
.rddfile on the computer.Select the .
rddfile exported from Remote Desktop Manager and transfer it on your Android device using the Windows File Explorer. The file now needs to be imported in the Remote Desktop Manager Android file repository.From the Android device, launch Remote Desktop Manager Android.
Open the side menu and tap on the currently opened Data source.
Tap the + icon to add a new data source, and select Import .rdd.
Locate and select the
.rddfile exported at step #1.