The Dropbox data source type is now deprecated.
Remote Desktop Manager uses the Dropbox API to retrieve a XML file from the configured repository. There is no need to install the Dropbox client on the machine to open the data source. It is also possible to configure more than one Dropbox account on the same machine.
The Dropbox integration uses the Dropbox SDK, so any feature that is exclusive to the Business or Enterprise editions are NOT supported.
Highlights
- This data source can be shared over the Internet between multiple locations.
- The data source supports auto refresh.
- This is a file-based data source, based on the XML data source.
- To avoid data corruption, the session list should be modified in one location at a time.
- No need to have the Dropbox client installed to use the Dropbox data source.
- Each Dropbox data source can use a different Dropbox account.
Although it can be shared between multiple locations, there is no conflict management for the configuration. If you share with other users you may get update conflicts and run into issues. This data source type is meant for a single user using multiple computers, not multiple users.
Settings
General
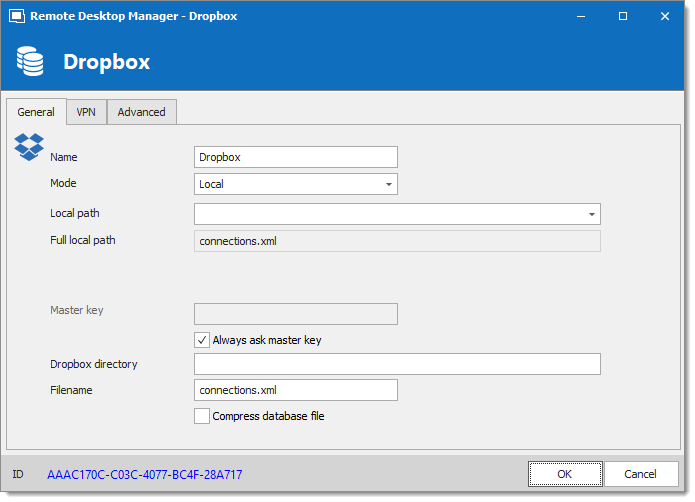
Remote Desktop Manager support the 2-Factor Authentication of Dropbox. When the button Validate with Dropbox is press and the 2-Factor Authentication is enable in Dropbox, a first box will open and ask for the Dropbox account password. After, a second box will open to enter the security code. The security code can be received by SMS or generated by Google Authenticator.
OPTION | DESCRIPTION |
|---|---|
Name | Name of the data source. |
Mode | Select the mode that is preferred to configure the data source. Select between:
|
Local path (Local Mode) | Contains the local path where the Dropbox files are accessible. |
Email (Account Mode) | Contains the email address associated with the Dropbox account. |
Validate with Dropbox (Account Mode) | Button to validate the email address with the Dropbox account. |
Master key | Add an additional layer of security to your data source by using master key. |
Always ask master key | Connecting to the data source will always prompt for the master key. |
Dropbox directory | Indicate the folder in Dropbox. It should not contains any drive since it is stored online. Leave it empty to use the default Dropbox root. |
Filename | Indicate the filename used to store the data on the data source. |
Compress database file | Activate this option if you wish to compress your database file. |
VPN
Open a VPN to access your data prior to connecting to your Dropbox.
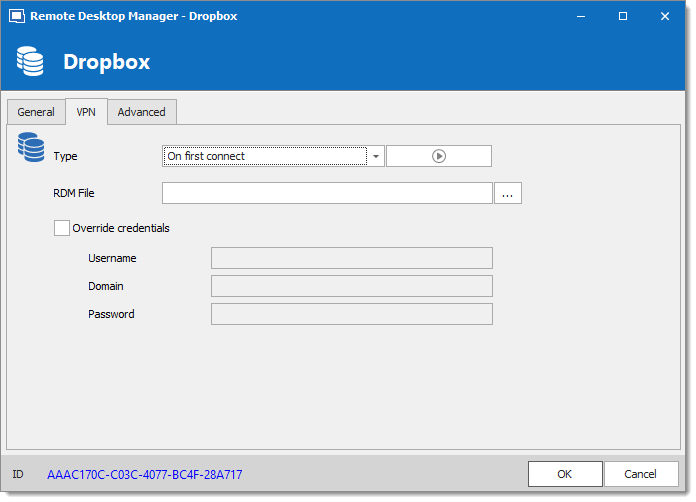
Advanced
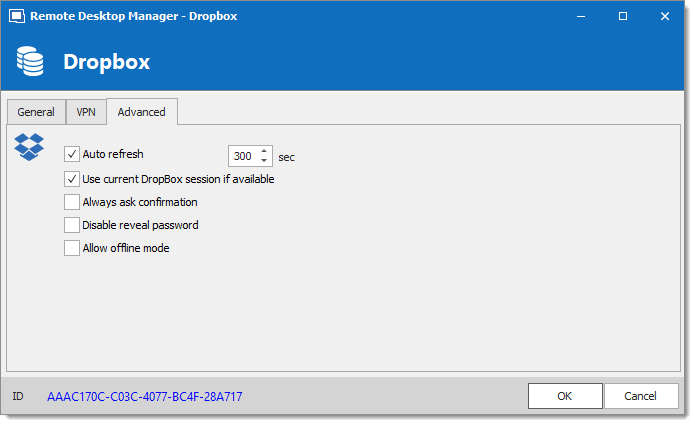
| OPTION | DESCRIPTION |
|---|---|
| Auto refresh | Set the interval to use between each automatic refresh. |
| Use current Dropbox session if available | This option will use the Dropbox account who has been already validated without any other validation. |
| Always ask for confirmation | Always ask for confirmation when connecting to the data source. |
| Disable reveal password | Disable the reveal password feature when a user access this data source. |
| Allow offline mode | Allow the data source to be used in Offline mode. |
Connection
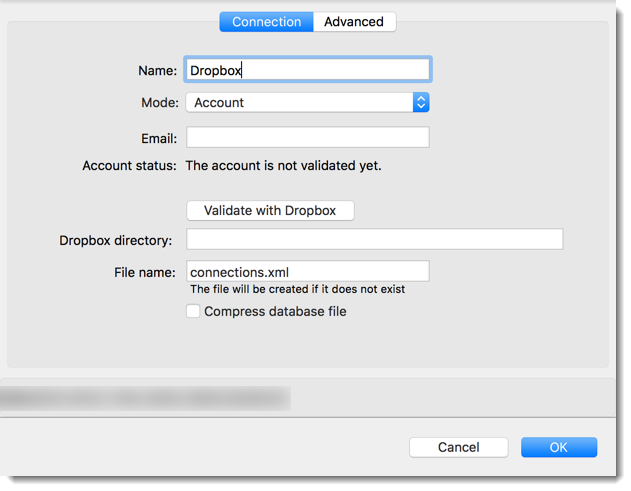
Remote Desktop Manager macOS support the 2-Factor Authentication of Dropbox. When the button Validate with Dropbox is press and the 2-Factor Authentication is enable in Dropbox, a first box will open and ask for the Dropbox account password. After, a second box will open to enter the security code. The security code can be received by SMS or generated by Google Authenticator.
| OPTION | DESCRIPTION |
|---|---|
| Name | Name of the data source. |
| Mode | Select the mode that is preferred to configure the data source. Select between:
|
| Contains the email address associated with the Dropbox account. | |
| Validate with Dropbox | Validate the email address with the Dropbox account. |
| Dropbox directory | Indicate the folder in Dropbox. It should not contains any drive since it is stored online. Leave it empty to use the default Dropbox root. |
| Filename | Indicate the filename used to store the data on the data source. |
| Compress database file | Activate this option if you wish to compress your database file. |
Advanced
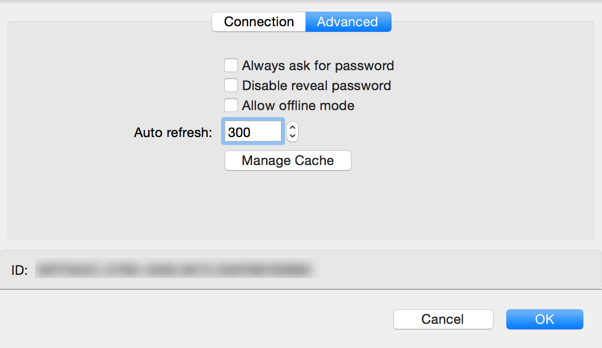
| OPTION | DESCRIPTION |
|---|---|
| Always ask for password | Always ask for password when connecting to the data source. |
| Disable reveal password | Disable the reveal password feature when a user access this data source. |
| Allow offline mode | Allow the data source to be used in Offline mode. |
| Auto refresh | Set the interval to use between each automatic refresh. |
| Manage Cache | You can clear the output, analyse, repair or delete the cache of your Dropbox. For more information, see Manage cache. |







