Follow the steps below to configure an Entra ID user in Remote Desktop Manager Windows.
-
In Remote Desktop Manager, navigate to the Microsoft Azure SQL data source for which you want to configure a user.
-
In Administration – Users, click on the Add user button.
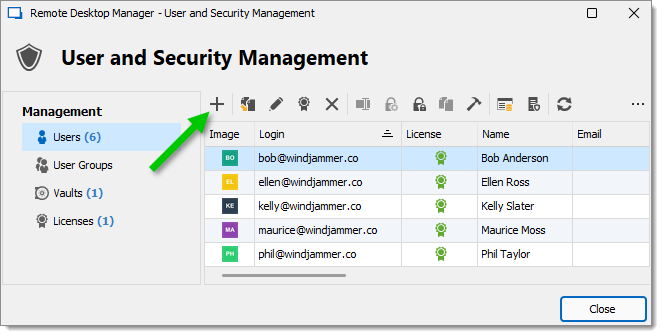
Administration – Users – Add User -
In the Authentication type drop-down list, select Microsoft.
If Microsoft is not available in the Authentication type drop-down list, verify that all steps in Enable SQL Azure with Entra ID with MFA have been completed.
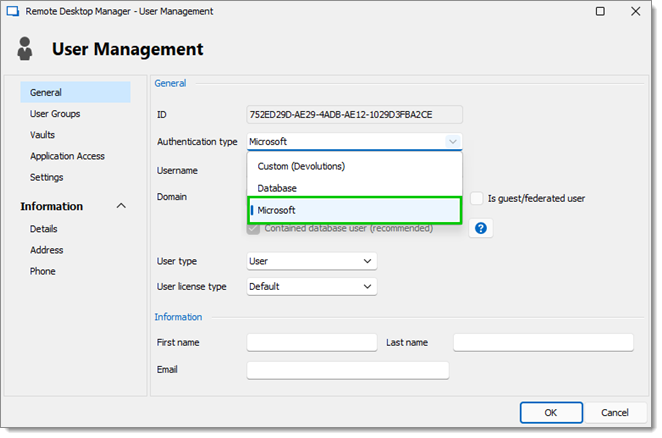
Microsoft Authentication type -
In the Username field, enter the email of the user.
The option Is guest/federated user next to the Domain field should only be enabled in rare and special cases where the account is guest or federated. If that is the case, you will be required to enter a full domain that should resemble this: azuresubscriptionprefix.onmicrosoft.com.
The domain address only needs to be entered when configuring users. Users can log in using their own credentials afterwards.
Click OK when done.
If you do not receive the MFA prompt, please verify your Azure logs in Authentications Details – Result detail. We currently have no way to force an MFA prompt on registered devices. If MFA requirement was skipped due to registered device appears, that is why in that case you are not getting the MFA prompt.
