The Advanced search feature allows you to search for entries and folders based on multiple conditions in one vault at a time. To search multiple vaults simultaneously, please refer to Multi vault Search.
Advanced search is available in the ribbon of Remote Desktop Manager or by pressing F11 on your keyboard.

Select multiple entries at once by Shift-clicking or all of them with the Ctrl+A shortcut. Right-clicking one or more entries shows the same menu and options as in the Navigation pane.
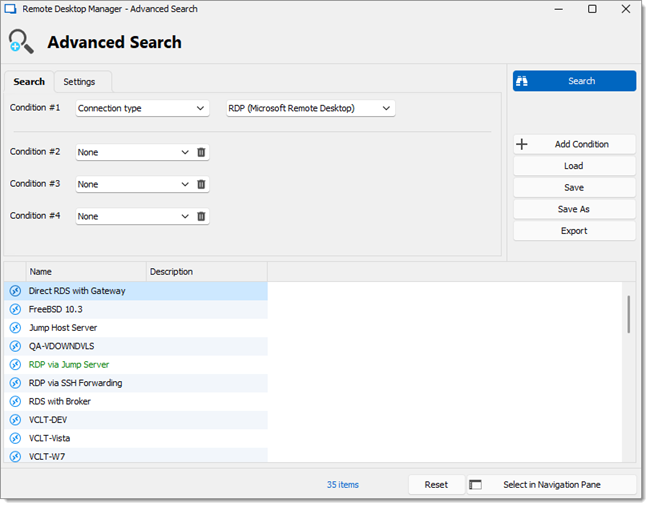
It is possible to select multiple entries at once with a Shift-click or all of them with the Cmd+A shortcut. Right-clicking one or more entries shows the same menu and options as in the Navigation pane.
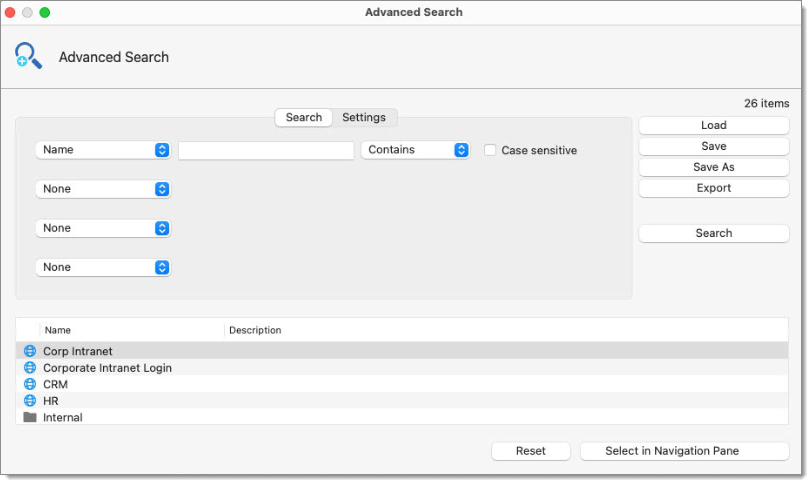
| OPTION | DESCRIPTION |
|---|---|
| Conditions | You can select multiple different conditions at once to tweak your search:
|
| Load | Load searches that have been previously saved. |
| Save | Save your search locally to reuse it. |
| Save As | Save a previously saved search but under a different name. |
| Export | Export the entries of your search result as a CSV, HTML, XLS or XML file. Sensitive information will be encrypted using AES. |
| Search | Once you have selected your search condition, click on Search to display the search results. |
| Reset | Reset all your fields to proceed with a new search. |
| Select in Navigation pane | Select your search results in your Navigation pane. This option can be used in combination with a batch edit. |
There will be a drop-down list next to certain condition fields (ex: Name) to give you more search options:
Contains: Any name including the characters you have entered.
Starts with: Any name beginning with the characters you have entered.
Ends with: Any name ending with the characters you have entered.
Exact expression: Any name exactly matching every character you have entered.
Does not contain: Any name that does not include the characters you have entered.
Regular expression (regex): Any sequence of characters specifying a search pattern.
Use the settings to completely customize search conditions. To do so, you first need to note the condition number.
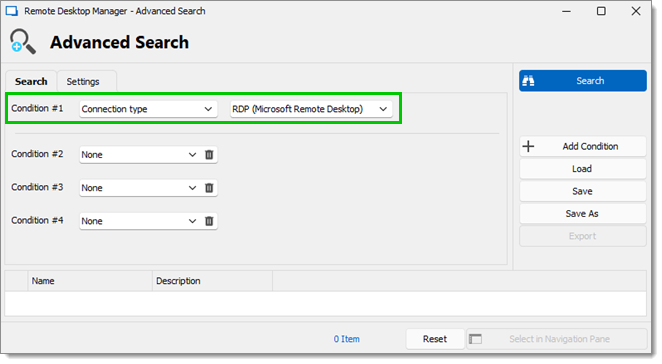
Go to the Settings tab and enable Override logical operator. Enclose the condition number within brackets ("{}").
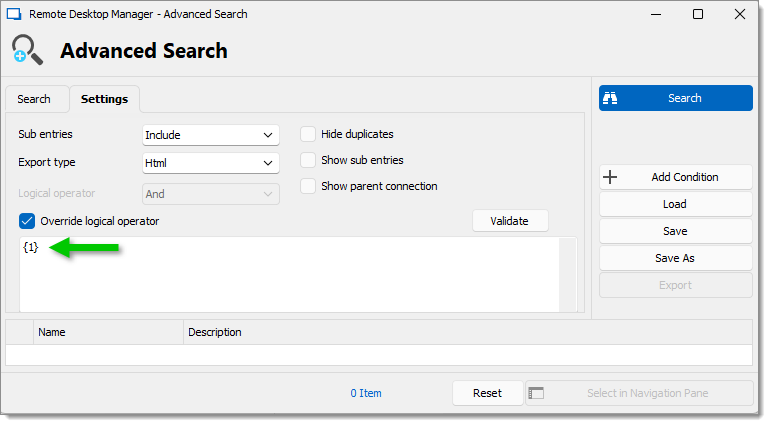
AND operator: To use "AND", enter the characters "&&".
OR operator: To use "OR", type the characters "||".
There is always an operator ( && ; || ) between specified condition numbers surrounded by brackets.

Parenthetical order and priority: Specify the order and priority of the condition using parentheses. A parenthesis cannot be next to a bracket; it is always next to an operator, both for opening and closing parentheses.
Error notification: If an error occurs while searching, a message will be displayed asking to check the conditions and try again.