Use File – Settings – Security to configure security settings related to local application security, multifactor authentication, locking, offline security, certificate security, and more.
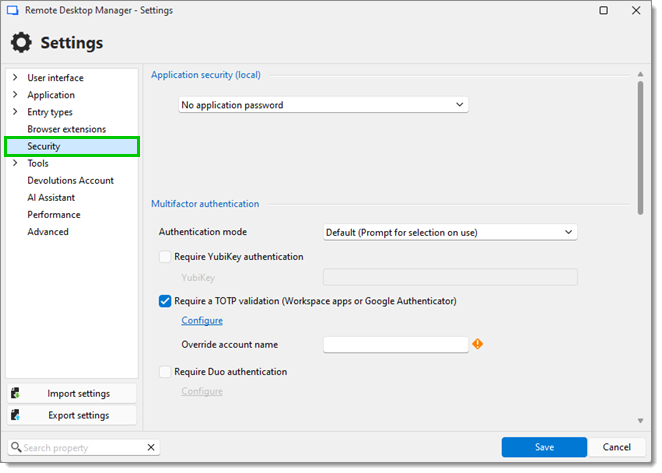
Use File – Settings – Security to configure security settings related to local application security, multifactor authentication, locking, offline security, and more.

| OPTION | DESCRIPTION |
|---|---|
| Application Security (Local) | Secure your local Remote Desktop Manager with a custom application password, using the computer's credentials as the application password. This setting uses the credentials of any users that already connected to the computer (local accounts or domain accounts). The option Force currently logged on username and domain does not allow the username box to be updated and it is fixed to the currently logged on domain user account on this computer. This feature forces the user to re-enter the password to open Remote Desktop Manager. Windows Hello can be enabled but it must first be configured on your local computer. You will be prompted for this password when you open your application. You can also choose not to set an application password. |
| New password/Confirm password | If Use application password was selected in the Application Security drop-down list, enter an application password in the New password field, then enter it again in the Confirm password field. |
| Encrypt local files using the application password | If Use application password was selected in the Application Security drop-down list, check this option to use the previously created application password to encrypt your local Remote Desktop Manager files. |
| Advanced Options | This option is only available if Encrypt local files using the application password was enabled. Clicking it opens a new window. In this window, define the Number of key derivation iterations, which is the number of derivations used for the key derivation function during encryption. A larger number is safer, but may affect performance. The default value is 1000. |
| Force currently logged-on username and domain | If If Use this computer's credentials as the application password was selected in the Application Security drop-down list, forces the use of the username and domain used to log in the current Windows session. |
| Window Hello | Windows Hello can be enabled after configuring it on your computer. You'll be prompted for this password when opening the application, but setting an application password is optional. |
| OPTION | DESCRIPTION |
|---|---|
| No application password | No password will be requested to access the application. |
| Use application password | Define a specific password to access the application. |
| Use computer credentials as application password | Requires the same credential as your computer credential to access the application. |
| OPTION | DESCRIPTION |
|---|---|
| Authentication mode | Select Default (Prompt for selection on use) to be asked which MFA to configure on use, or select Check against all configured methods to be prompted with the configured methods only. Note that the MFA is set locally. To enforce this setting, enable Force multifactor authentication on the application login and Disable the menu File – Settings policies to prevent a user to deactivate these settings. The MFA can also be enabled at the data source level in Administration – System settings – Application specific – Applications instead of using the policies to block the Options. |
| Require Yubikey authentication | Check this option to authenticate in your Remote Desktop Manager application using Yubikey authentication. Enter your Yubikey in the field below this option. |
| Require a TOTP validation (Workspace apps or Google Authenticator) | Check this option to validate your authentication to your Remote Desktop Manager application with a Time-based one-time password (TOTP) sent through Workspace or Google Authenticator. Set it up using the Configure button below this option. |
| Override account name | Enter a new name for your TOTP account that will override the current one. |
| Require Duo authentication | Check this option to authenticate in your Remote Desktop Manager application using Duo authentication. Set it up using the Configure button below this option. |
| Duo automatic action | Select the action that Duo must use to validate the authentication. |
| OPTION | DESCRIPTION |
|---|---|
| Require Yubikey authentication | Use a Yubikey device to get access to the application when it starts or when it is locked. |
| Require a TOTP validation | Use the Workspace mobile app or Google Authenticator on your device to get access to the application when it starts or when it is locked. |
| Override account name | If you wish to use a different Workspace or Google Authenticator account than the one previously linked to your Remote Desktop Manager account, you could override the account name but you will have to reconfigure it. |
| Require Duo authentication | Check this option to authenticate in your Remote Desktop Manager application using Duo authentication. Set it up using the Configure button below this option. Select the Duo automatic action by choosing None, Push, Phone or SMS. |
OPTION | DESCRIPTION |
|---|---|
On minimize | Check this option to lock Remote Desktop Manager after minimizing it. Unlock the application using the configured security method(s). |
On idle | Check this option to lock Remote Desktop Manager after it has been idle for a certain time (define that period under this option). Unlock the application using the configured security method(s). |
On Windows lock | Check this option to lock Remote Desktop Manager after your computer goes into sleep mode / hibernation. Unlock the application using the configured security method(s). |
On standby | Check this option to lock Remote Desktop Manager after locking your Windows session. Unlock the application using the configured security method(s). |
| OPTION | DESCRIPTION |
|---|---|
| Lock application when minimized | Check this option to lock Remote Desktop Manager after minimizing it. |
| Lock application when idle | Check this option to lock Remote Desktop Manager after it has been idle for a certain time (define that period under this option). |
OPTION | DESCRIPTION |
|---|---|
Offline Security | In the drop-down list, select between Default security and Enhanced security. The enhanced security allows you to set up an offline password. The offline cache will then be encrypted. The password is required when switching to Offline mode only if the Prompt for offline access option is enabled. |
New password / Confirm password | This is only available with enhanced offline security. Enter an offline password in the New password field, then enter it again in the Confirm password field. |
Prompt for offline access | This is only available with enhanced offline security. If enabled, Remote Desktop Manager will ask if you want to access the application offline on startup. |
| OPTION | DESCRIPTION |
|---|---|
| Default security | Select to set the security to Default. |
| Enhanced security | The Enhanced security allows you to set up an offline password. The offline cache will then be encrypted. The password is required when switching to Offline mode only if the Prompt for offline access option is enabled. |
| OPTION | DESCRIPTION |
|---|---|
| Ignore application certificate errors | Check this option to disable the application certificate validation. This is not recommended, as it would compromise confidentiality and integrity of communications between the client and the server and could expose the application to potential threats. |
| Enforce certificate revocation check | Check this option to enable the validation that the certificate has not been revoked. This is necessary if any of the URLs for certificate validation are unavailable for any reason. |
| Certificate revocation check timeout | Set the maximum time limit (in seconds) for the certificate revocation check. |
| Enhanced certificate validation | Check this option to enable enhanced certificate validation. Note that this can be deactivated for certificate validation troubleshooting purposes. |
OPTION | DESCRIPTION |
|---|---|
Enable secure desktop | If enabled, secure desktop opens password dialogs on another desktop to add an extra level of security and prevent keyloggers from logging what you write. |
Disable all events on sessions | Check this option to disable all events configured on session entries. |
Enable DPAPI cryptography on local files | Encrypts Remote Desktop Manager configuration files on the workstation using Windows' native encryption capabilities (DPAPI - Data Protection API). This provides additional security for the sensitive information contained in these files (such as datasource connection information). DPAPI is a robust additional encryption tool managed by the operating system that ensures that the configuration files containing sensitive information and the offline cache files can only be decrypted on your own machine. Enabling DPAPI and Offline Security will encrypt the files twice since DPAPI is a separated encryption step. In addition to the offline files, this option encrypts the following Remote Desktop Manager configuration files:
|
Enable anti-malware scanning | Check this option to enable Remote Desktop Manager to scan for malware. This feature might not be compatible with your anti-malware provider. It supports Microsoft Defender, Avast, AVG, and ESET. |
Protect data from screen capture | Allows you to prevent external applications or tools from capturing the content of Remote Desktop Manager. |
| OPTION | DESCRIPTION |
|---|---|
| Enforce certificate revocation check | Automatically checks against the CRL for revoked certificates |
| Reset Known Events | Select to reset all known events configured on session entries. |