Specific settings are used to override the properties of an entry. Several settings can be overridden, such as the credentials or the display mode. Specific settings are context sensitive and may not be available for certain entry types.
User-specific settings override an entry's properties for a single user.
Local-specific settings override an entry's properties for all users.
User-specific settings are only available when using an advanced data source. User-specific settings are synchronized with both Devolutions Hub Business and Devolutions Server, and can be edited directly from the web interface.
To enable User-specific settings, go to the ribbon of Remote Desktop Manager Windows and select Administration – System settings – Vault – Allow user-specific settings. Note that Local-specific settings override User-specific settings when both are applied to the same entry.
The options are available in the ribbon. Select Edit – Setting overrides – User-specific settings or Local-specific settings.
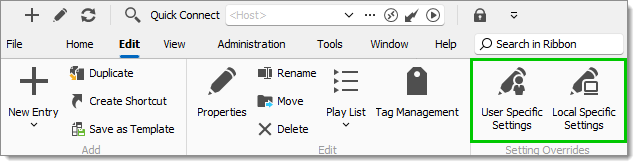
These can also be accessed by using the right-click on an entry and going to Edit – User/Local-specific settings.
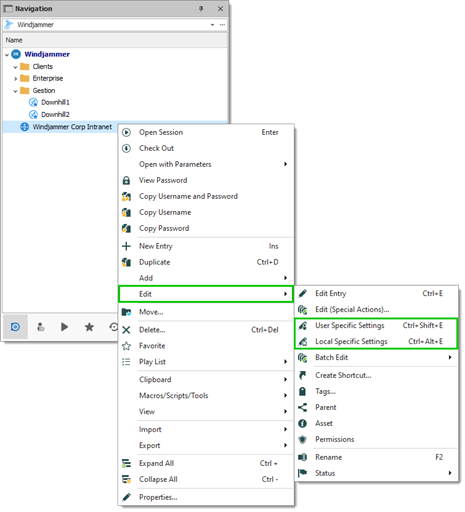
An indicator icon is displayed in the dashboard when an entry with Specific settings is selected. Click on the icon to open the Specific settings dialog.
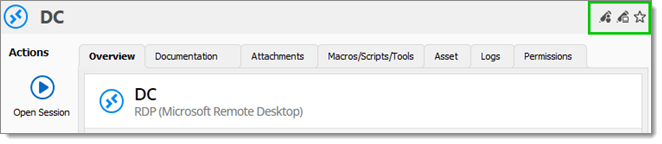
In the majority of cases, editing the Specific settings displays the following dialog:
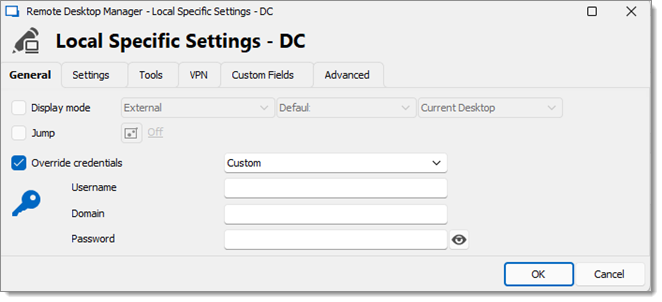
Allows session setting override for a user. Several settings can be overridden, such as user name, password or display.
In your Navigation pane, select the entry you wish to override and then do a right click Edit – Edit entry (user-specific settings) or in the Ribbon simply select Edit – Edit entry (user-specific settings). 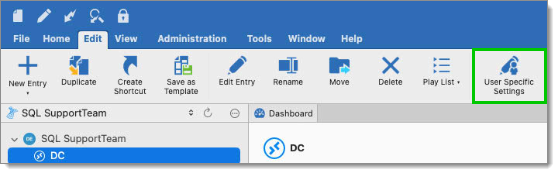
This feature is only available when using an advanced data source. A setting on the data source allows usage of User-specific settings. Contact your administrator if the menu is grayed out.
It must be enabled from the ribbon of Remote Desktop Manager macOS in Administration – System settings – Vault - Allow user-specific settings.
If both User-specific settings and Local-specific settings are defined on the same entry, Local-specific settings have the priority.
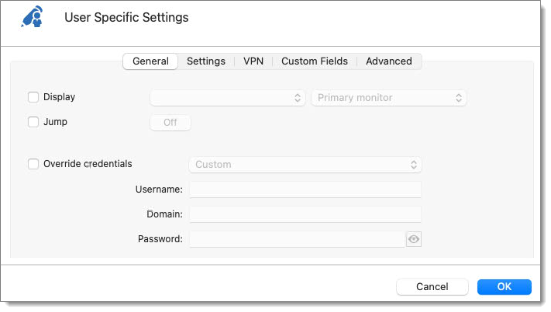
The General tab allows you to override the Display mode and the credentials.
The Display override is only available for Sessions entry type.
Override Credentials allows you to specify other credentials than the one stored in an entry. You can choose from multiple sources according to your security practices and policies. The Override credentials is available for all type of entries.
Simply check the Override credentials and select your credential to start overriding your credentials. To stop overriding credentials uncheck the Override credentials option.
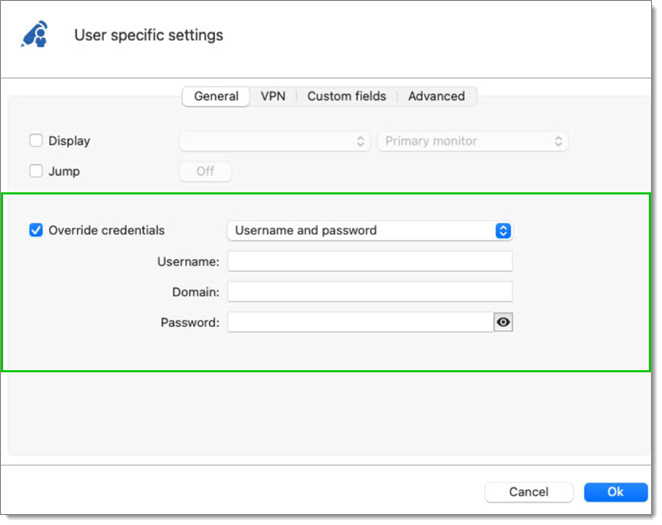
When using a VPN on your session this allows you to override the VPN credentials.
Select the credentials you wish to use to override your VPN credentials.
The user vault credential entry is only available under the following conditions:
The user vault is available for your data source.
You are overriding at the folder level.
You are overriding a session that is itself in the user vault.
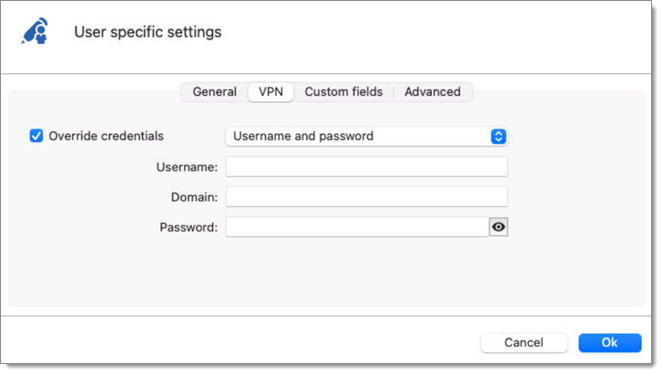
Define and override custom fields specific to the user.
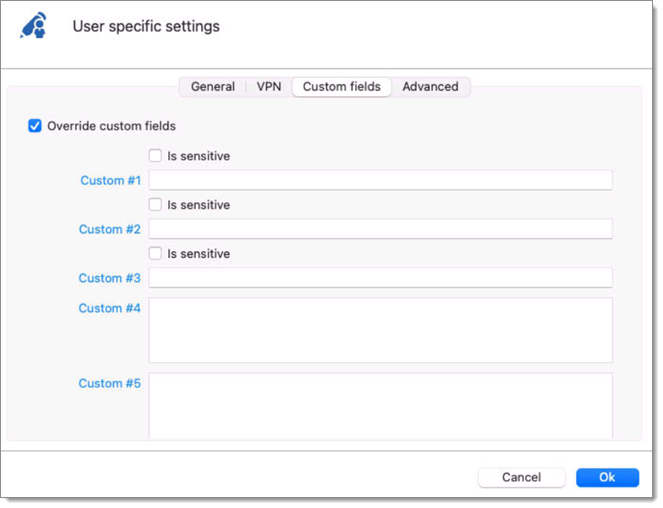
Override from the tab Advanced allows you to keep the tab page of your session open even when disconnecting.
