Follow the steps to migrate custom images to system images.
Go to Administration – Migrate – Migrate custom images in the ribbon of Remote Desktop Manager.

Choose Migrate all images from current vault or Select images to migrate.
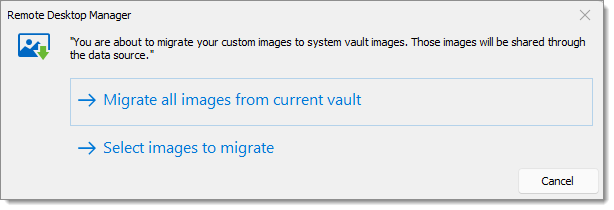
In the Migrate custom images window, choose the image and select or create the Destination folder.
Click Migrate.
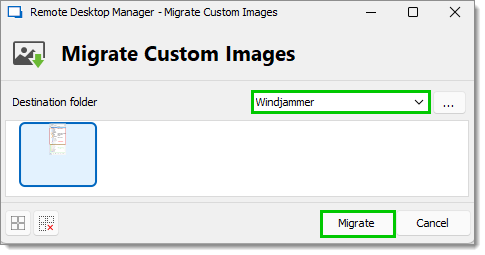
A confirmation window appears. Click Yes.
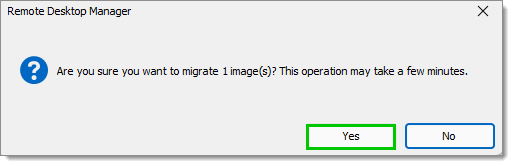
The migration is completed. Click OK.
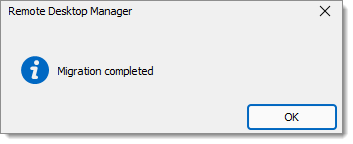
Select Administration – System vault – Images in the ribbon of Remote Desktop Manager.
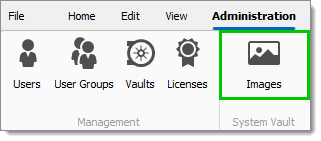
The folder and image are now in the Entry image management window.
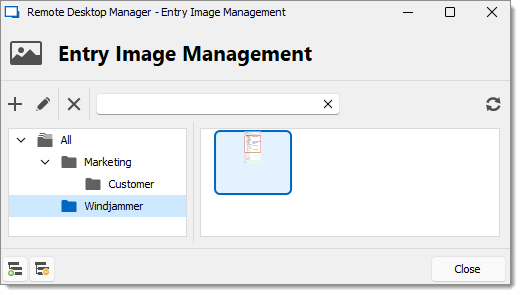
Follow the steps to migrate custom images to system images.
-
Go to Administration – Migrate – Migrate custom images in the ribbon of Remote Desktop Manager.
-
Choose Migrate all images from current vault or Select images to migrate.
-
In the Migrate custom images window, choose the image and select or create the Destination folder.
-
Click Migrate.
-
A confirmation window appears. Click Yes.
-
The migration is completed. Click OK.
-
Select Administration – System vault – Images in the ribbon of Remote Desktop Manager.
The folder and image are now in the Entry image management window.