Managing Remote Desktop Manager registration globally for all your users can be done with a license serial stored in an advanced data source (small teams and enterprises): Devolutions Server, Devolutions Hub Business, CyberArk, Microsoft Azure SQL, and Microsoft SQL Server.
The Licenses menu is available for all data source types (granted you have permission to access to the Administration section) but behaves differently:
- For Devolutions Server, Devolutions Hub Business, and Devolutions Hub Personal, the menu brings up the web page of the corresponding data source. You could be prompted to connect to your account on the web.
- For all other data source types, the menu opens in Remote Desktop Manager.
With the license stored in an advanced data source, there is no need to register Remote Desktop Manager as the license serial is retrieved directly from it. When launching the application for the first time, add the data source containing the serial.
Request a trial to try Remote Desktop Manager for 30 days. If you decide not to register the application at the end of the 30 days period, your data will not be altered or erased, and you will have full access to it once you provide a valid license serial.
Adding a license in Remote Desktop Manager
-
To add a license serial, navigate to Administration – Licenses.
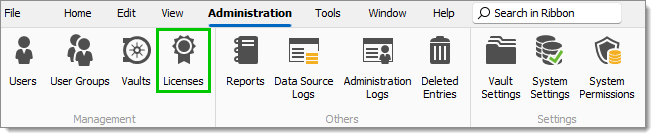
Administration – Licenses -
Click Add license.
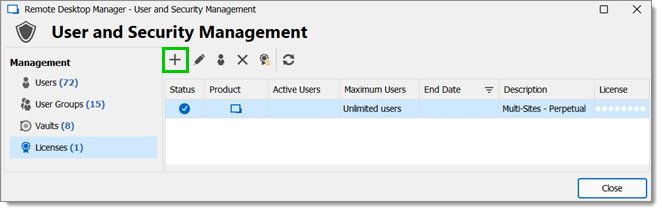
User and security mangement – Add license -
Enter the license or import the license file using the Import button.
Importing the license using the .lic file is most uselful when offline. See the next section about offline registration for more information.
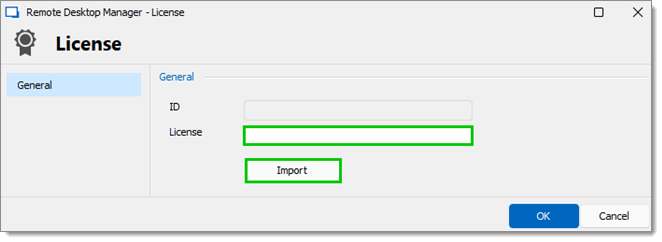
- Click Ok to save the license.
- Optional: The Auto assign option will be displayed when you enter the license. The box is already checked to provide the Remote Desktop Manager serial to all newly created users. A warning window will appear if you uncheck the box and click OK.
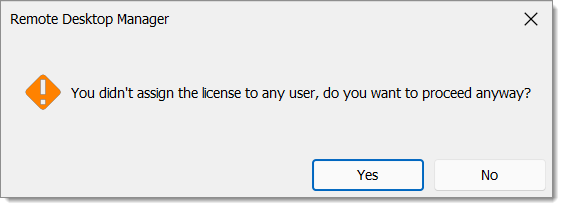
Warning window
- To add a license serial, navigate to Administration – Licenses.

Administration – Licenses - Click Add License.
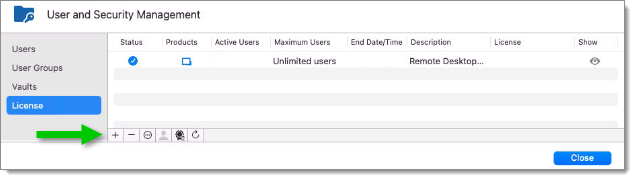
User and security management – License - Enter the license serial.
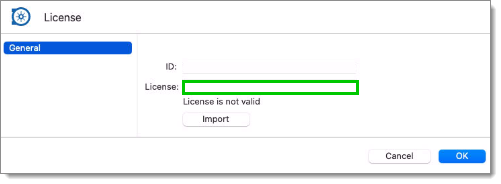
License serial - Click OK to save the license.
- Optional: The Auto assign option will be displayed when you enter the license. The box is already checked to provide the Remote Desktop Manager serial to all newly created users. A warning window will appear if you uncheck the box and click OK.
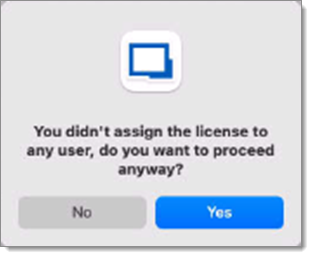
Warning window
Your license is now saved in the advanced data source. Follow Assign Licenses to automatically assign them to selected users, removing the need to interact locally with their Remote Desktop Manager. Licenses have a limited number of users and can be assigned automatically with Auto assign or to specific users in the Assigned to tab.
Only the CyberArk license has unlimited users.
A Devolutions Gateway license is not needed when configuring a gateway, only when opening a connection.
Offline registration
If you need to register your license while offline (if internet is disabled or if for whatever reason you cannot reach the servers), you can only do it by importing the .lic file provided to you, which contains a JSON Web Token (JWT).
- Trial license: The license file must be downloaded from the Devolutions confirmation email and imported as described in the steps above for Remote Desktop Manager 2023.3 and later.
- Purchased license: The purchased license must be first entered in then downloaded from your Devolutions Portal account, before being imported as a license file (.lic) as described in the steps above for Remote Desktop Manager 2023.3 and later. Here are the steps to follow in Devolutions Portal before importing the .lic file:
- Head over to the Portal section of your Devolutions Account. This may require you to Create a Devolutions Account.
- Go to the Serials subsection, click the Add a license button, and select Import from serial number or Add manually.
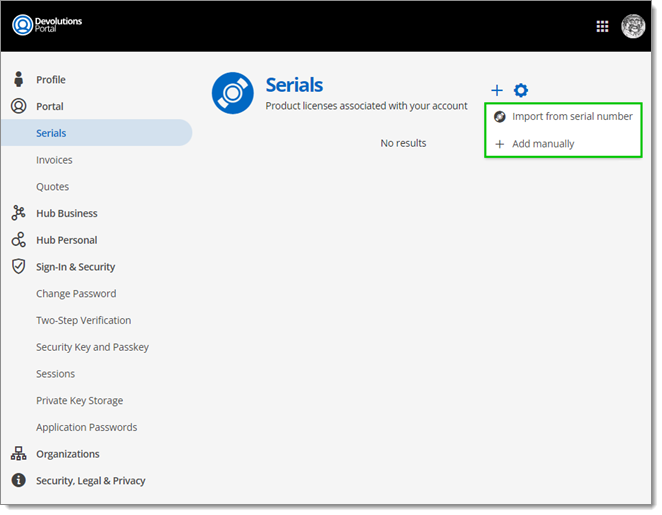
Add a license button - Select the product (in this case Devolutions Server) the license is associated with, give the license a name, and enter its license key. Click on Save.
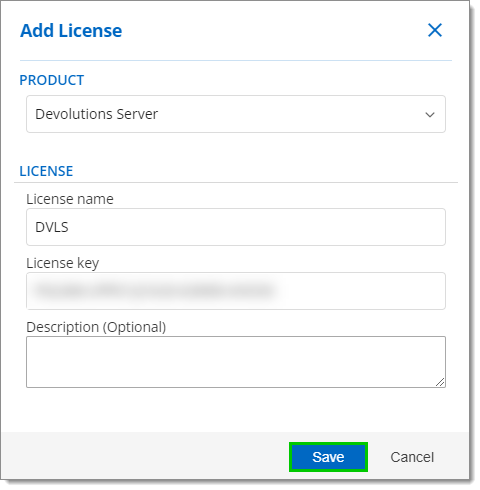
Add license window - Click on the Download license file button next to the newly added product license.
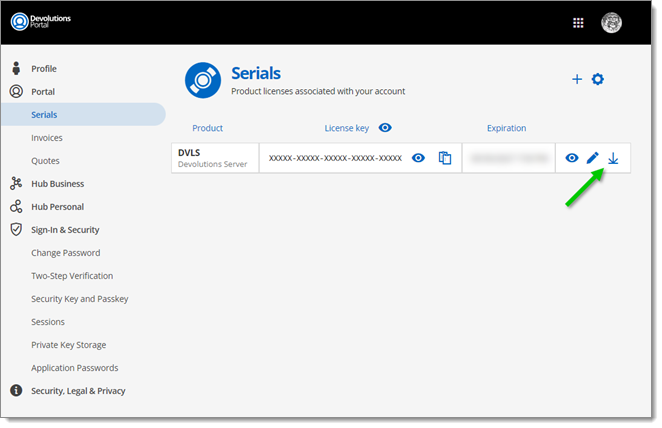
Download license file button - Once the file is downloaded, you can proceed with the importation in Remote Desktop Manager.







