During the configuration of your Password Manager Pro credential entry, make sure that the URL of your server contains https:// and not http://. You absolutely need an https:// at the beginning of the address to communicate properly with the server.
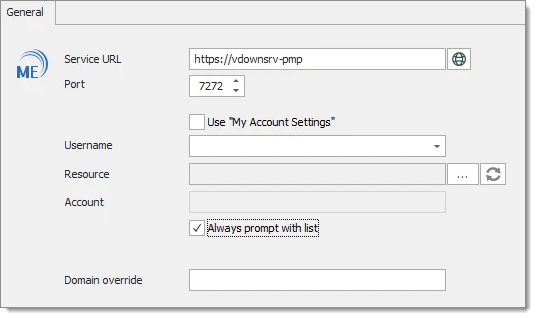
WHEN YOU TRY TO CONNECT ON A REMOTE COMPUTER OR GET THE CREDENTIAL LIST, A WINDOW APPEARs WITH AN EMPTY TOKEN FIELD AND THE USERNAME AND WORKSTATION FIELD GREYED OUT.
 The Host Name configured in your API user in Password Manager Pro is not the same that you have configured in Remote Desktop Manager in File – My Account Settings – Password Manager Pro Please consult Configure Password Manager Pro in Remote Desktop Manager for more information on the configuration.
The Host Name configured in your API user in Password Manager Pro is not the same that you have configured in Remote Desktop Manager in File – My Account Settings – Password Manager Pro Please consult Configure Password Manager Pro in Remote Desktop Manager for more information on the configuration.
Password Manager Pro can be configured to use SSLv3, TLSv1.0, TLSv1.1 and TLSv1.2. If you have configured your Password Manager Pro server to use TLSv1.2 only, you will encounter this error message. You need to configure your Password Manager Pro to accept TLSv1.0, TLSv1.1 and TLSv1.2.
Edit your API user in Password Manager Pro and generate a new Authentication Token, save your API user and save this new token in Remote Desktop Manager in File – My Account Settings – Password Manager Pro.
During the creation of an API User in Password Manager Pro, a Host (Computer name) is necessary to create the user. In Password Manager Pro it may be registered using the Fully Qualified Domain Name (FQDN) of the computer. In Remote Desktop Manager on the other hand, you must set it exactly the same as the %COMPUTERNAME% environment variable.
Another reason for this error we have seen is that the DNS name of the server was specified, but it would work perfectly fine if you were using the IP address instead. Please test it with the procedure described below.
Here is a script that you can use to test your access from a client workstation. Save the following code in a file called PMPTest.ps1. The technology used in the script is the same as is used from within Remote Desktop Manager, therefore it is the most conclusive test. If you contact Password Manager Pro support, they can provide a Java based test fixture. It is not as useful except to prove that the server basically responds to your queries.
[CmdletBinding()]
Param(
[Parameter(Mandatory=$True,Position=1)]
[string]$PMPServer,
[Parameter(Mandatory=$True,Position=2)]
[string]$AuthToken
)
add-type @"
using System.Net;
using System.Security.Cryptography.X509Certificates;
public class TrustAllCertsPolicy: ICertificatePolicy {
public bool CheckValidationResult(
ServicePoint srvPoint, X509Certificate certificate,
WebRequest request, int certificateProblem) {
return true;
}
}
"@
[System.Net.ServicePointManager]::CertificatePolicy = New-Object TrustAllCertsPolicy
cls
$connect = "https://" + $PMPServer + ":7272/restapi/json/v1/resources?AUTHTOKEN=$AuthToken"
$result = Invoke-WebRequest -Uri $connect
$form = $result.Content
$content = ConvertFrom-Json $form
$status = $content.operation.result.status
if ($status -eq "Success") {
$content.operation.Details
}
if ($status -eq "Failed") {
$status
$content.operation.result.Message
}
Pause
The port is hard-coded in the script to 7272, which is the default value for Password Manager Pro. Adapt it to your environment
From within Powershell, type the following:
.\PMPTest.ps1 {YOUR_PMP_SERVER} {YOUR_PMP_TOKEN}
Test with both the DNS name of the server and the IP address and observe the results.
In some organization, IP addresses are blocked and the host name of the Password Manager Pro server needs to be returned. In that case, the Configuration File of the application would need to be modified.
Close Remote Desktop Manager.
Find the Remote Desktop Manager Configuration File.
Edit the configuration file and add the line
false .Save the modification and restart the application.