Microsoft Azure Bastion is a comprehensive, fully managed service providing both Remote Desktop Protocol (RDP) and Secure Shell Protocol (SSH) access to Azure virtual machines (VMs) without their public IP exposure. An hourly billed service, Azure Bastion is tied to a specific Azure Virtual Network, allowing access to all VMs contained within.
Azure Bastion is compatible with the latest versions (2023.1.x and later) of Remote Desktop Manager.
Remote Desktop Manager allows seamless connection to Azure Bastion instances through a VPN/SSH/Gateway entry either per connection or shared amongst many. Once Azure Bastion is provisioned, add the necessary details to Remote Desktop Manager, authenticate to Azure, and connect to any VMs within the given Azure virtual network.
Before creating entries in Remote Desktop Manager, some steps are required for provisioning in your Azure Portal.
Note that the steps contained in this section make for a minimal setup, and maytherefore differ substantially from your own optimal configuration. Step #11, however, is necessary for the Azure Bastion entry to work in Remote Desktop Manager.
-
Open your Microsoft Azure Portal and sign in to your account.
-
Select Virtual Networks in the Azure services section. If you do not see it, click on More services to make other services appear.
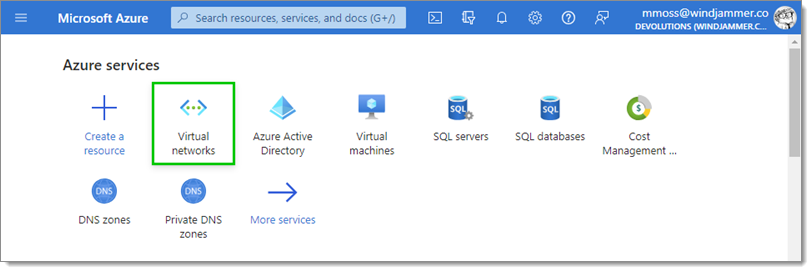
-
Click on a specific virtual network to add Bastion to (or create one).
-
In the left menu, go to the Bastion pane to open the details, then click the Deploy Bastion button to start the process.
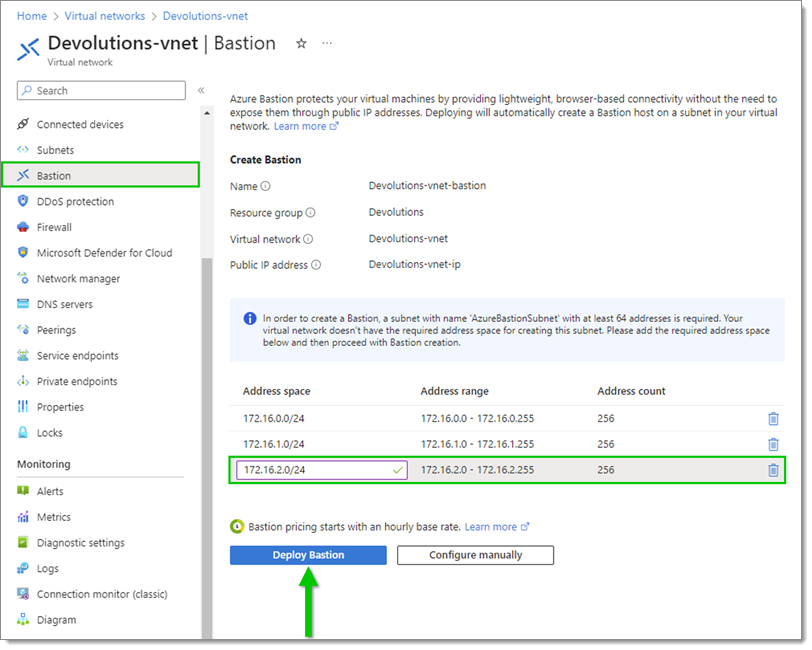 If there is no existing subnet with enough space, then Bastion only shows the Configure manually button and prompts for the subnet creation. In the image above, subnet
If there is no existing subnet with enough space, then Bastion only shows the Configure manually button and prompts for the subnet creation. In the image above, subnet 172.16.2.0/24was provided, and the Deploy Bastion button becomes enabled once the subnet is added.This is a multi-step process, which can take 10 minutes or more to complete.
Creates a subnet named
AzureBastionSubnet.Creates a resource for Azure Bastion -
{Existing Virtual Network}-bastion.Deploys at least one Bastion application instance.
Provisions a public IP tied to the Azure Bastion resource.
-
Once Azure Bastion is provisioned, navigate to the Bastion pane once again.
-
Select an available VM to connect to.
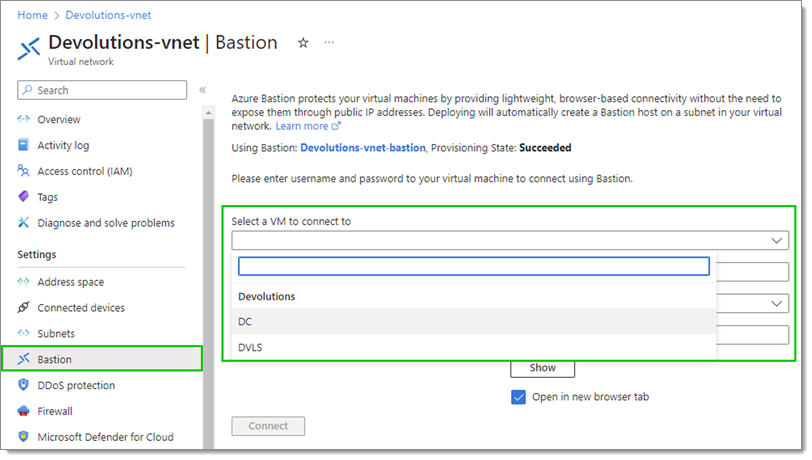
-
Enter appropriate local VM credentials under Connection Settings.
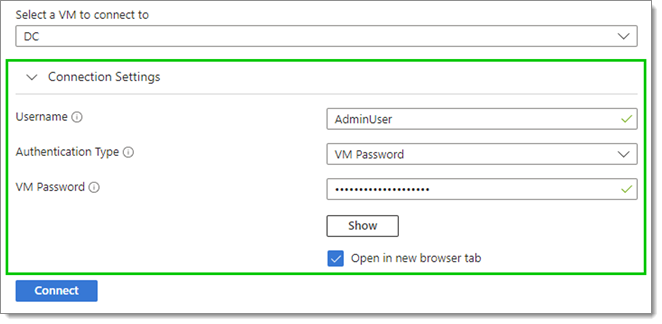
-
Click on Connect. Once connected, a new browser tab opens and shows the connection.
-
Still in the Azure Portal, navigate to the
{Existing Virtual Network}-bastionresource. -
In the left menu, click the Configuration pane.
-
Select the Standard tier and enable the Native client support (disabled by default).
By default, Azure Bastion provisions the Basic tier, which does not allow for Native Client Support, which Remote Desktop Manager relies on.
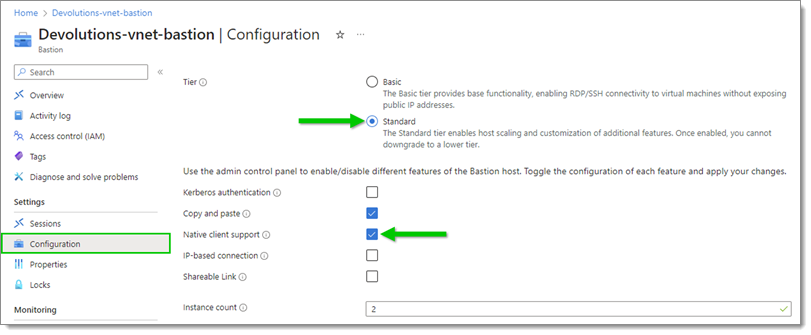
Standard tier and Native client support enabled -
Save the configuration and allow time to complete the upgrade and feature changes.
Once you have upgraded, you can no longer downgrade. Therefore, make sure you intend to do so, and be aware of the associated price increase.
With Azure Bastion now configured, you can now configure Remote Desktop Manager to connect to VMs behind Azure Bastion. The steps below show the creation of an external Azure Bastion VPN entry that is then linked to a RDP/SSH session entry. This is useful if you plan to use the Azure Bastion entry with multiple session entries.
However, if you plan on using only one session entry with it, you can set up the Azure Bastion configuration directly in that session's properties, under the VPN/SSH/Gateway section in the left menu. Still, you should follow the steps below, as the configuration and information to provide remains the same.
-
Before connecting, locate the following property details:
Property Example value Notes Host MyAzureBastionThis value is derived from {Existing Virtual Network}-bastionand is not the provided Public DNS or Public IP value found in the resource information.Subscription ID 6f14d593-b33a-48ca-81es-428eeb0ff8b1It is assumed to be the same as the Azure Bastion Host, in which case it can be omitted. Locate this value by navigating to Subscriptions. Then, select your specific subscription and copy the Subscription ID value. Resource Group Devolutions-202309011056It is assumed to be the same as the Azure Bastion Host, in which case it can be omitted. It is the Resource Group that the Virtual Network and attached Bastion object is located in. Tenant ID 76377918-3e78-4fd7-b07a-6eb5d4bbf18fIt is only needed if the Bastion does not exist in the default tenant for the Azure user. Either click the “…” button next to the Tenant ID in Remote Desktop Manager to populate the field or manually locate this value by navigating to Entra ID, choosing the Properties tab, and copying the Tenant ID value. -
With details in hand, open Remote Desktop Manager and navigate to where you want your Azure Bastion entry to be.
-
In the Ribbon, go to the Edit tab and click on the "+" symbol to add a new entry.
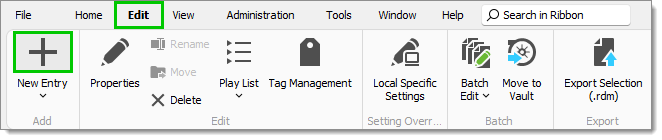
-
Under the VPN/SSH/Gateway entry types, select Azure Bastion and click OK.
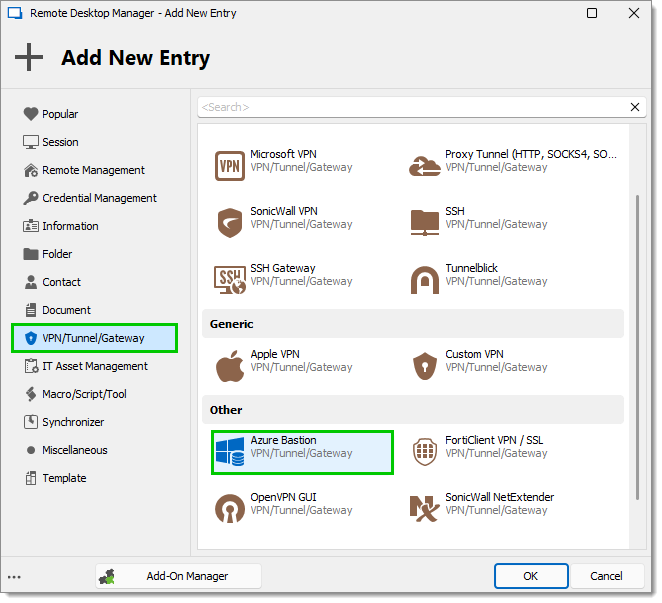
-
Name your entry.
-
In the General sub-tab, enter the information located in step 1 for the Host, Subscription ID, Resource Group, and Tenant ID.
-
Select an Azure cloud in the corresponding drop-down list. The Default value corresponds to Azure Public Cloud.
-
Select a Connection mode in the corresponding drop-down list. Choose between:
TCP Tunnel (recommended): Allows unique port numbers but offers lower performance. Only available with the Standard tier. Supports non-standard ports and SSH entries. This mode mirrors the functionality of the az cli Bastion tunnel command.
RD Gateway: Retrives an RDP connection file from the Bastion and uses it in the background for faster performance. Supports RDP session entries only.
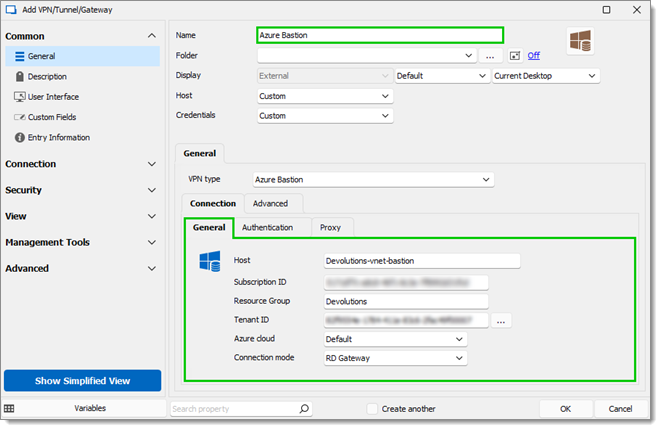
General Azure Bastion information -
Open the Authentication sub-tab and select the appropriate value:
Use "My Account Settings": Takes your credentials from File – My Account Settings.
Use my current PowerShell login: Takes the current login context from Azure PowerShell (
Connect-AzAccount).Use my current Azure CLI login: Takes the current login context from Az CLI (
az login).Prompt for credentials: Prompts with an interactive login to authenticate via a web browser pop-up window. You can optionally provide the username as a login hint. The access token will be cached for subsequent connections in the same user session. In the example below, the connection is set to prompt with an Azure login screen and an optional login hint is provided to select the right account.
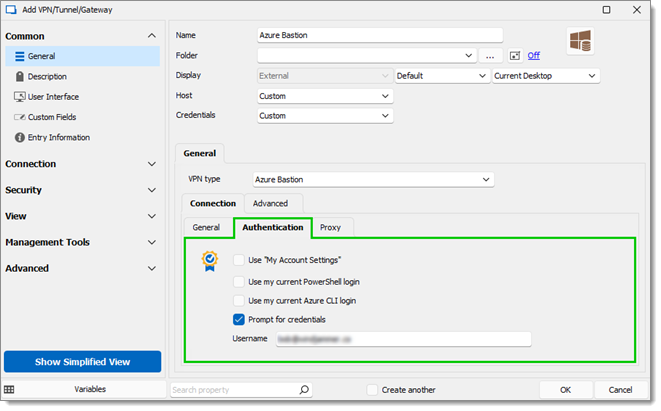
-
Click OK to save the entry.
-
In the Ribbon, go to the Edit tab and click on the "+" symbol again to add another entry.
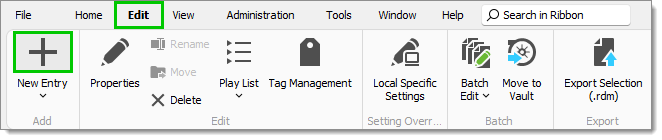
-
Under the Session entry types, select either RDP (Microsoft Remote Desktop) or SSH Shell and click OK. For this example, an RDP session entry has been used.
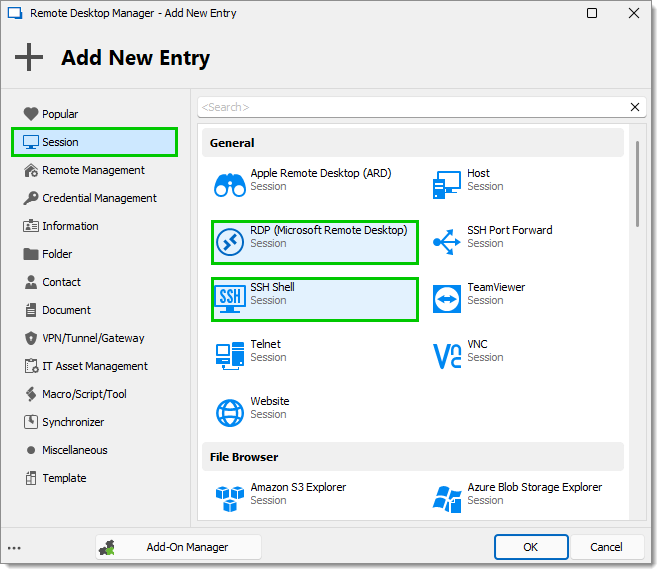
-
Name your entry.
-
In the General tab, enter the VM name that is within Azure in the Host field.
-
Enter the VM Username and Password to log in to the VM itself.
This VM is not yet domain-joined, so the domain field is left empty.
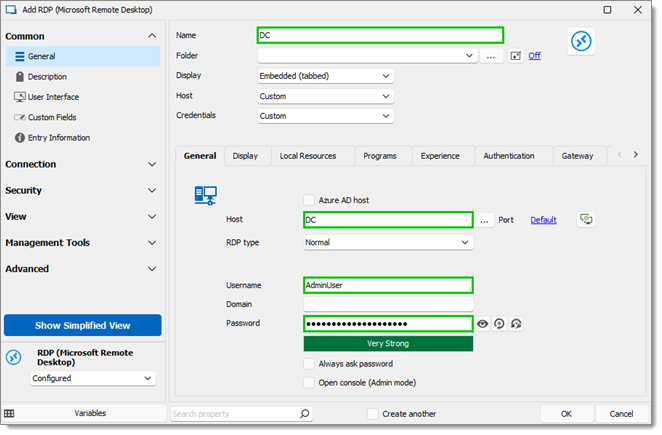
General RDP information -
In the left menu, navigate to the RDP connection's VPN/SSH/Gateway screen.
-
In the VPN/SSH/Gateway tab, under General, select Always connect in the Connect drop-down list.
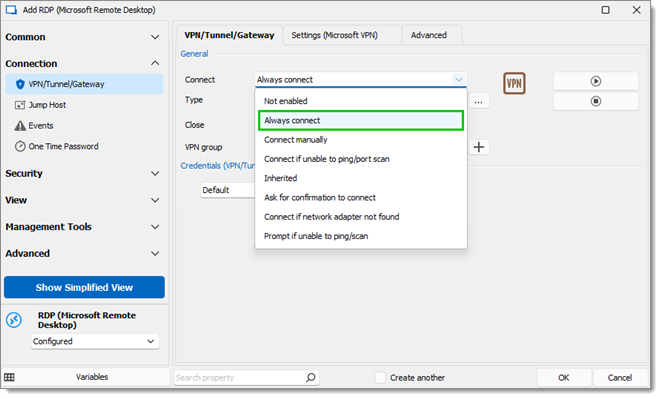
-
In the Type drop-down list, select Azure Bastion.
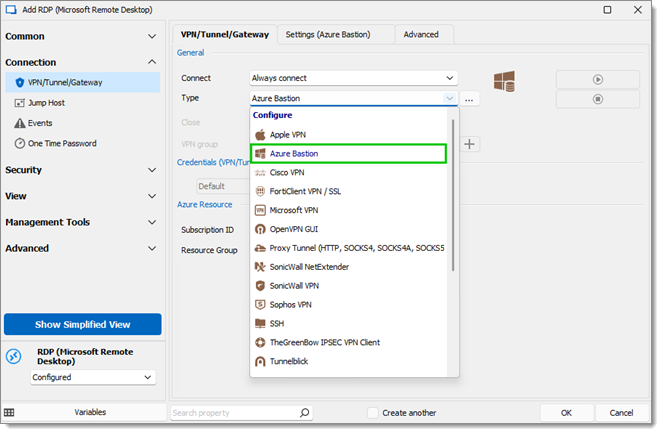
-
Click the ellipsis button next to the Type option.
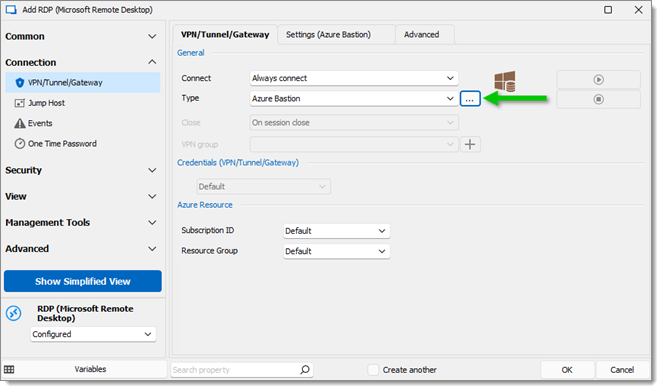
-
Choose Existing in the left menu, then find the existing pre-created Azure Bastion entry.

-
Click OK twice to close the connection editing windows.
-
Launch a connection to the newly added VM.
-
For interactive authentication, and particularly if your credentials are not yet cached, you will encounter a Microsoft sign-in prompt to authenticate against the Azure portal. Enter your Azure credentials to open the Azure Bastion connection and connect to the requested VM.
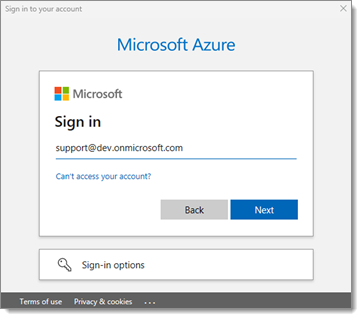
Your connection should now be open.
You may encounter this error message within Remote Desktop Manager: The Azure Bastion does not support native client connections (SKU: Basic Native Client: False). It means that you have not upgraded to the correct tier.
If you are experiencing some issues using SSH tunnel over the Bastion with a network adaptor with IPV6 enabled, try navigating to the SSH tunnel Advanced properties and setting the Internel protocol to IPV4.