Connecting to a Devolutions Server data source with Remote Desktop Manager can sometimes be slow. There are multiple ways to resolve this issue. The error message related to this problem should look like this:
System.TimeoutException: The request timed out.
at Devolutions.Server.ApiWrapper.RDMSWebClient.RunSynchronous[T](Task`1 task)
at Devolutions.Server.ApiWrapper.RDMSWebClient.GetPublicWebInstanceInformation()
When in an environment where internet access is not allowed, enable No Internet connection in File – Settings – Advanced. Doing so prevents Remote Desktop Manager from making calls to the internet that could cause timeouts or slowdowns.
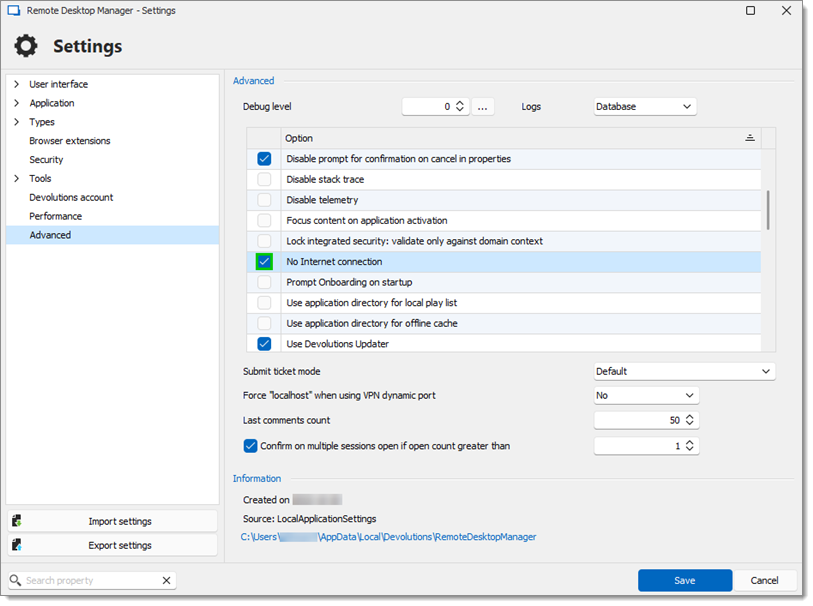
By enabling the No Internet connection some security services will also stop working (e.g. Compromised (Pwned) password check or the Show compromised password (pwned) option in the Entry security analyzer).
Disable Enforce certificate revocation check found under File – Settings – Security. This prevents Windows from trying to reach the revocation servers configured in the certificate. In most cases, revocation servers should be allowed through the firewall unless they are also managed locally.
 In specific situations this can resolve the error message Unable to connect to your data source or DVLS server did not respond in time.
In specific situations this can resolve the error message Unable to connect to your data source or DVLS server did not respond in time.
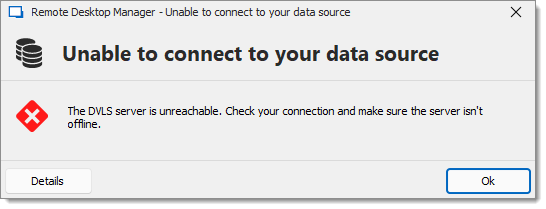
The Windows online certificate revocation check will not use configured proxies on the host for security reasons.
Alternatively, enabling Enhanced certificate validation can prevent disconnects in some cases. Activating this feature causes Remote Desktop Manager to validate certificates using a different method, potentially circumventing the source of the slowdowns.
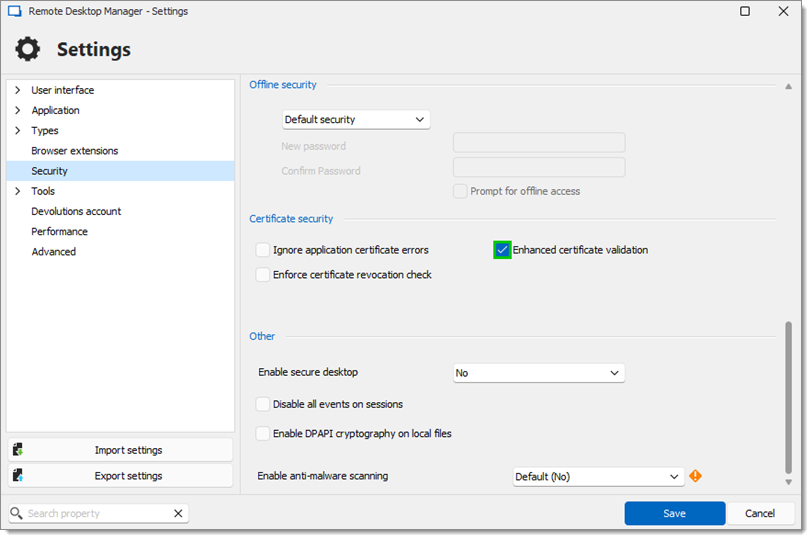
Use the Remote Desktop Manager Profiler to diagnose certificate validation length.
Click on the Help tab and select the Profiler.

Set the Debug level to 4.
Go to the Debug only tab and click the ellipsis button (...).
Check the Stop watch option.
Lauch a remote connection and look for the
Certificate Validation – Chain.Buildline.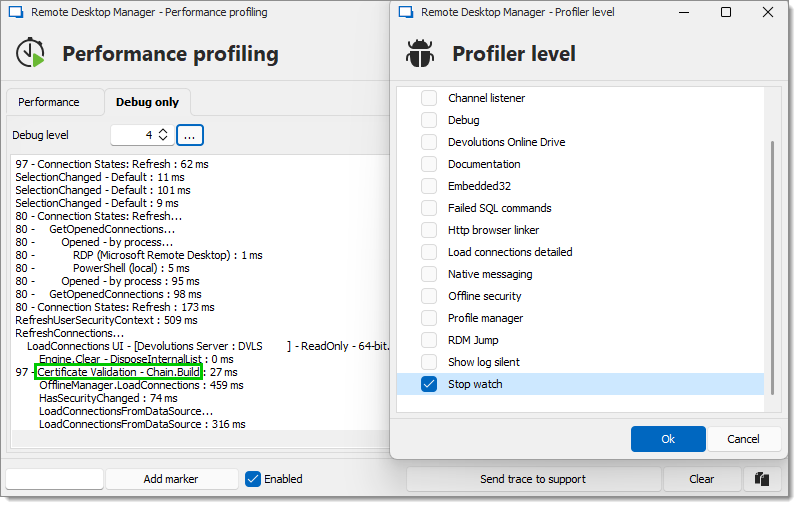 This will provide the time it took to connect in milliseconds (ms).
This will provide the time it took to connect in milliseconds (ms).