The password generator allows to create random passwords that are difficult to interpret or predict, due to a mix of uppercase and lowercase letters, numbers and punctuation symbols.
You can create and force a Password templates to follow your organization secure policies.
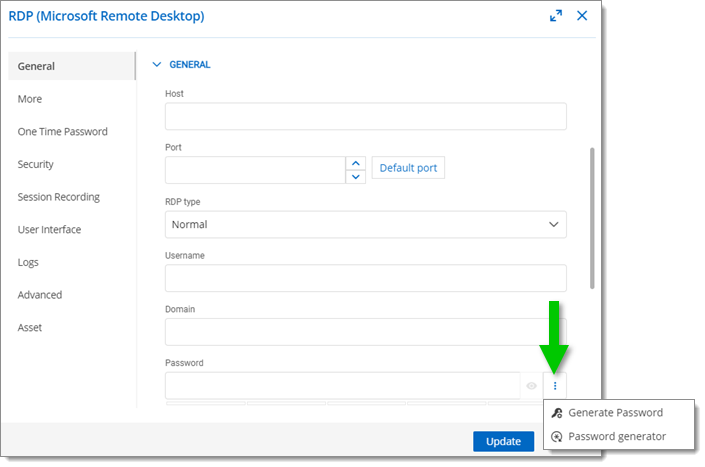
-
Go to the General section in the Properties of an entry.
-
Next to the Password field, click the three-dots menu to access the Password generator tool.
-
Customize all the criteria you want your password to have, then click Generate.
-
In the proposed list, choose and click on a password.
At the bottom of the list, you can review the strength and phonetics of the selected password.
-
Click on Select to close and autofill the Password entry field.
You can also create a password template from your Password Generator settings. Just customize the settings and click on Add template next to the Template drop-down list.
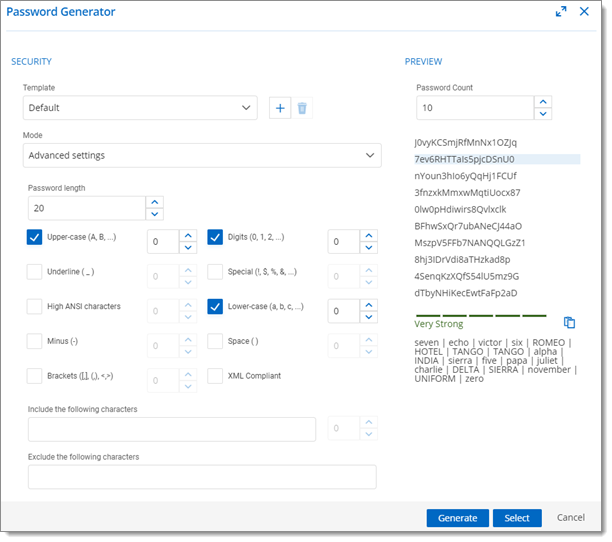
Option | Description |
|---|---|
Template | Create or choose a Password Templates. |
Mode | Choose a Mode setting for the passwords.
|
Upper-case (A, B...) | Include uppercase letters in passwords. generation. |
Underline ( _ ) | Include the underline ( _ ) character in passwords. generation. |
High ANSI characters | Include characters from '-' to U255 (excluding U255) in passwords. generation. |
Minus ( - ) | Include the minus ( - ) character in passwords. generation. |
Brackets ([], (), <>) | Include bracket characters in passwords. generation. |
Digits (0, 1, 2...) | Include digits in passwords. generation. |
Special (!, $, %, &...) | Include special characters in passwords. generation. |
Lower-case (a, b, c...) | Include lowercase letters in passwords. generation. |
Space ( ) | Include the space character in passwords. generation. |
XML Compliant | Generate XML compliant passwords. passwords. |
Password count | Maximum number of passwords generated. |
Include the following characters | Forcefully include characters inside the password. |
Exclude the following characters | Forcefully exclude characters from the password. |