For more information about any of the features in the deploy wizard, please consult their respective topic under Server Settings.
Multiple Devolutions Server instances can be hosted on the same server. Each instance resides in its own web application within IIS. The following steps are carried out using the Devolutions Server Console.
Install Devolutions Server Console on the web server. It is available from the Download page.
Execute Devolutions Server Console with elevated privileges (run as administrator). This is performed by right-clicking on the application and selecting Run as administrator.
All operations performed through the Devolutions Server Console are done with the credentials used to launch Devolutions Server Console. If you must use other credentials, you will need to launch another Windows session. The RunAs command does not offer the option of starting a process with elevated privileges. The Run as different user option can work only if the account is a member of the server's local administrator group.
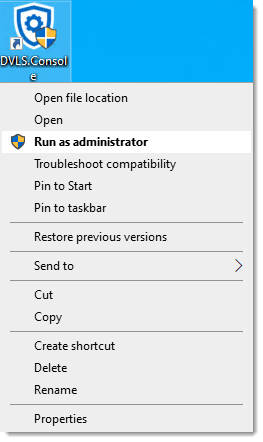
This step requires having logged into the Windows Server at least once with a VaultDBOwner account (with local admin rights on the server) connected through Windows authentication. Once this is done, open theDevolutions Server Console, and click on the New button or the Install New Instance button to deploy a new server instance using the basic installation or the advanced installation wizard. It is also possible to Migrate SQL Data Source.
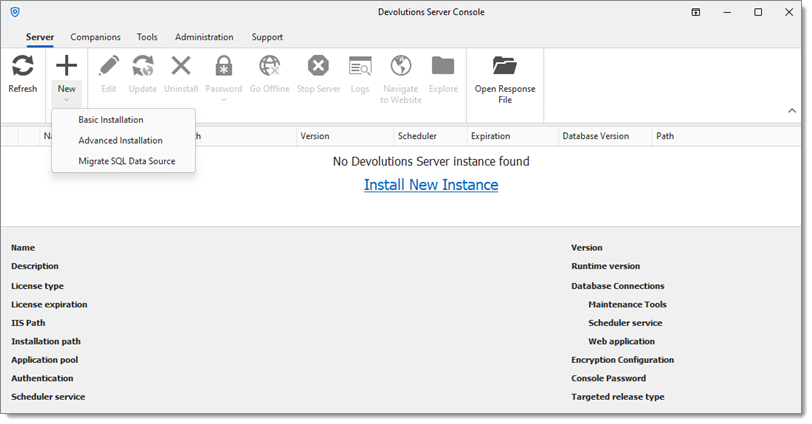
If an SQL Server instance is not available on the machine where Devolutions Server is hosted, an SQL Server Express edition instance will be installed by the wizard. An internet connection is required to download the SQL Server Express edition and the following prerequisites: IIS Application Request Routing (ARR), IIS Rewrite Module, and ASP.NET Core Module (ANCM).
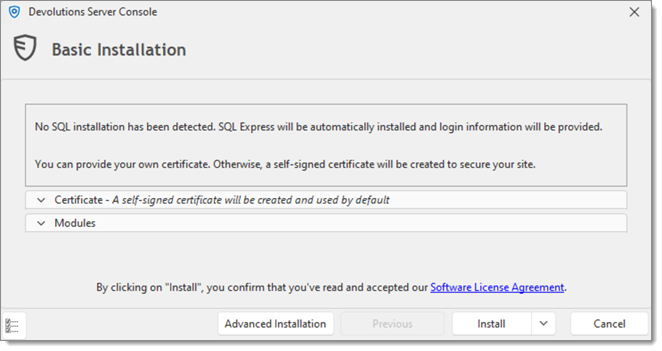
The following dialog provides the credentials created for the sa SQL account, the Devolutions Server administrator account and the Encryption Key password. Click on the Save As button to save the information in a file.
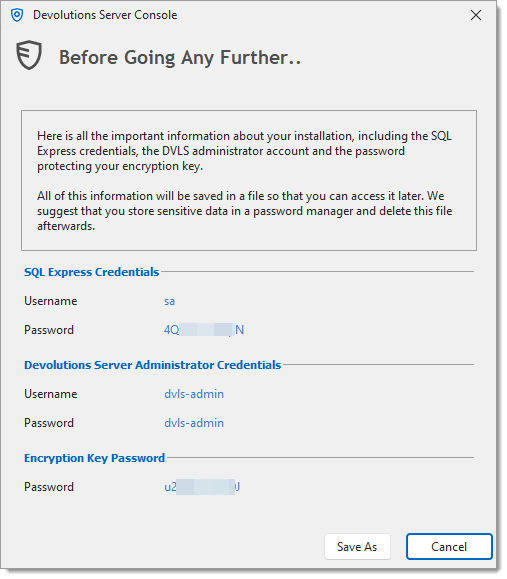
The following dialog displays the SQL Server information, including the sa account credentials, that will be used by Devolutions Server to create and connect to the SQL database.
Once the installation is successfully completed, the wizard will display the installation summary and will automatically open the default browser to connect on the Devolutions Server web interface.
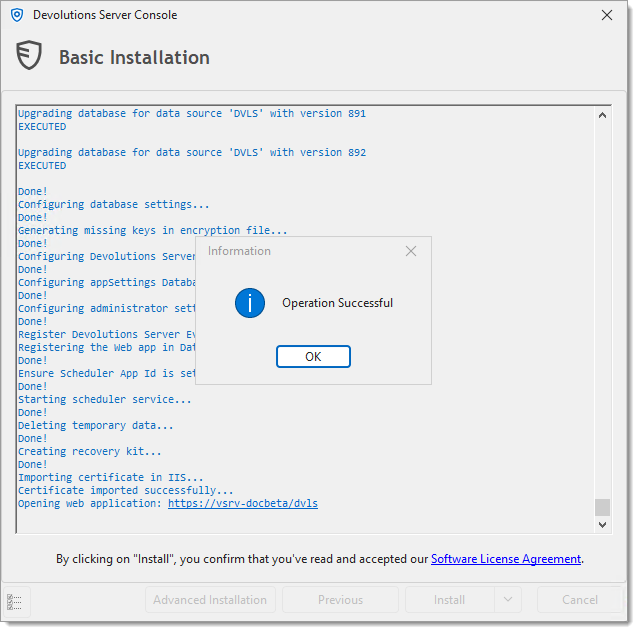
On the Devolutions Server web interface, use the credentials provided in step 2 to log in. Afterward, a prompt will request a password change before continuing with the login process.
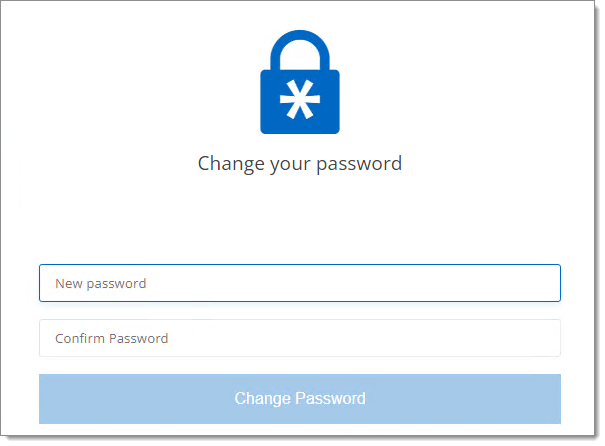
For the first step, the installation wizard will run diagnostics on the server to verify if the IIS Server has all the necessary web server prerequisites installed and is ready to run Devolutions Server. Missing features are marked with an error icon. The Install Prerequisites button will install all missing features using a PowerShell script.Click on Close to continue. An internet connection is required for IIS Application Request Routing (ARR), IIS Rewrite Module and ASP.NET Core Module (ANCM).
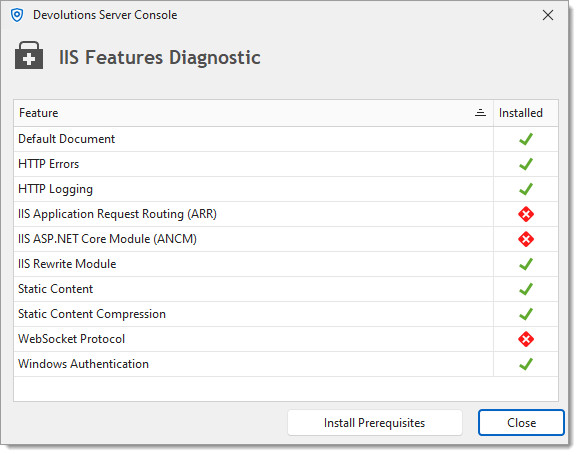
The License Agreement needs to be accepted to proceed.
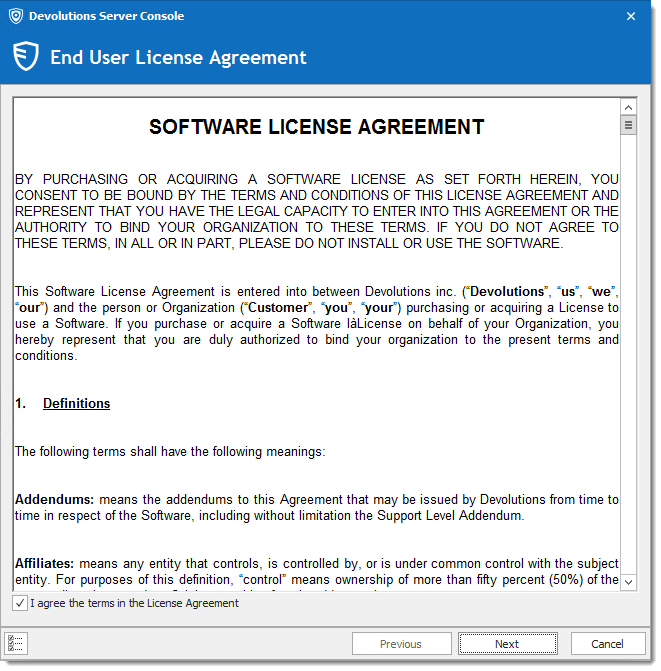
Under Database, enter the server and database information. The user account used to create the database must have sysadmin privileges in the SQL Server instance. Consult Database for more information. To use Windows Authentication to connect to the database, it is important to change the Application Pool Identity in the IIS Manager and set the proper permission of the service account on the SQL database. Please consult Configure Devolutions Server to use domain single sign-on (SSO). The following article about Pre-Deployment Account Survey describes which accounts that can be created prior to deploy Devolutions Server.
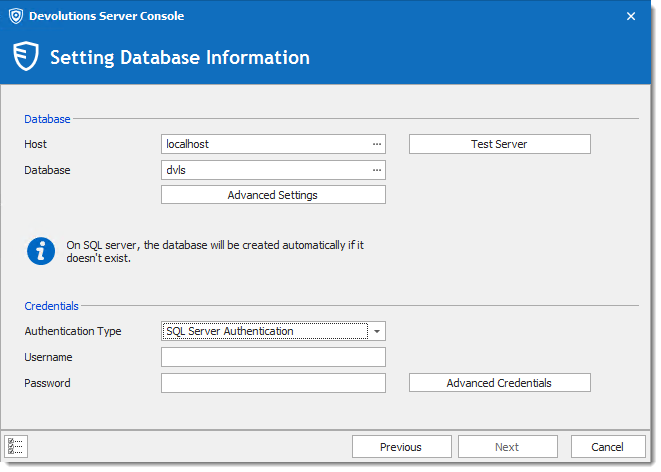
Under General, enter a custom Name and Description.
Under Installation Source, select to either Download from the web (latest version) or Install from zip file available from the Download page.
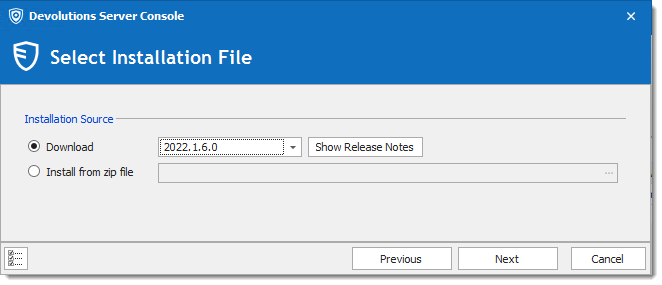
Under General, select the Website, Web Application Name and Access URI required to reach the Devolutions Server web page, which should be the full FQDN of the server (ex. https://myservername.mydomain.loc/dvls). Under Installation Destination, set the Installation Folder where the instance's files will be located. The process to run Websites has been granted the proper permissions under C:\inetpub\wwwroot. We recommend to create a new folder beneath it and create the Devolutions Server instance within this folder. Under Application Pool, set the Application Pool Name.
We do not recommend to set the installation folder to C:\Program Files, C:\Program Files (x86), or C:\inetpub. Devolutions Server is a web application and this could result in unwanted behavior and issues because IIS do not have enough permissions to run web applications that are located under those folders. If you want to set the web application folder in a location different than the default C:\Inetpub\wwwroot folder, the IIS_IUSRS built in local machine group will need Read and Read & Execute permissions on the entire Devolutions Server web application folder structure.
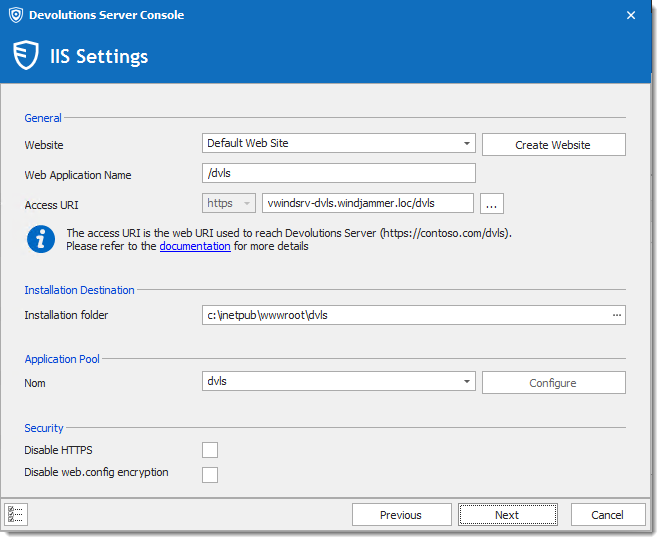
-
Under Administration Credentials, fill in the information to create a Devolutions Server Custom administrator account. All fields are required.
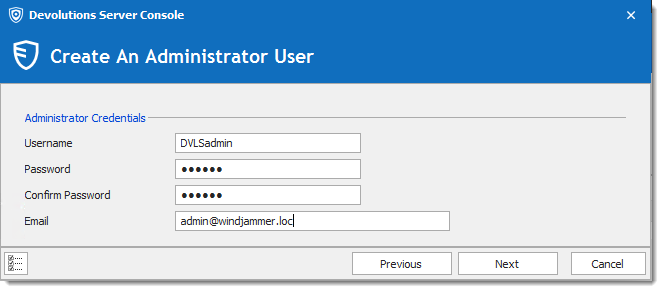
Be sure to keep a copy of these credentials in a safe place outside of Devolutions Server, as they could prove useful should any issue with the other authentication methods arise. Also, it is a best practice to keep the Devolutions custom login option checked (located under Administration – Server Settings – Authentication).
-
Under Scheduler Service, when enabling the Install Scheduler service option, be sure to use the proper VaultDBScheduler account. The following features depend on the Scheduler: Backup manager, Domain Users and Users Groups cache, Office365 Users and User Groups cache, Email notifications, Cleanup Logs and Privileged Access Management.
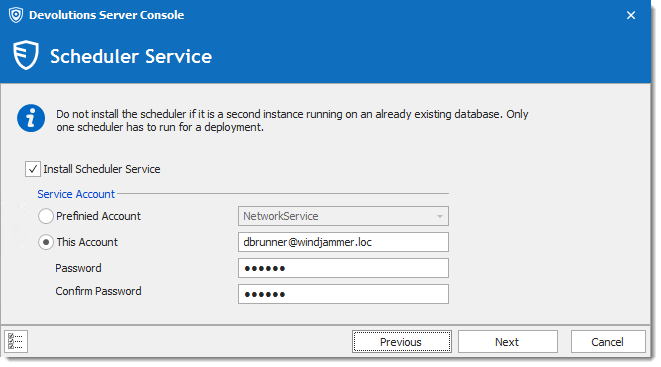
If the installation fails to start, search the service for DevolutionsSchedulerService, go into Properties and re-enter the username and password. Usually changing the account during the installation process does not work, in which case Devolutions Server will still be installed with the NetworkService account but will not be able to start. Additionally, the VaultDBScheduler account should be granted read rights on the `encryption.config` file under `C:\inetpub\wwwroot\dvls\App_Data\`.
-
Choosing to not install the Scheduler, you will get the following warning message.
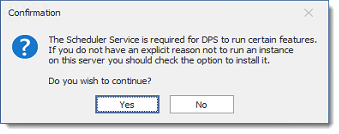
-
Under Recovery Kit, select the destination folder and file name of the Devolutions Server recovery kit file. Set a password to protect the Encryption Keys. If the Include sensitive data option is enabled, the SQL authentication credentials will be included in the recovery kit.
We recommend keeping the recovery kit file and password in a safe place outside of Devolutions Server, as they can later be used to move or restore the Database.
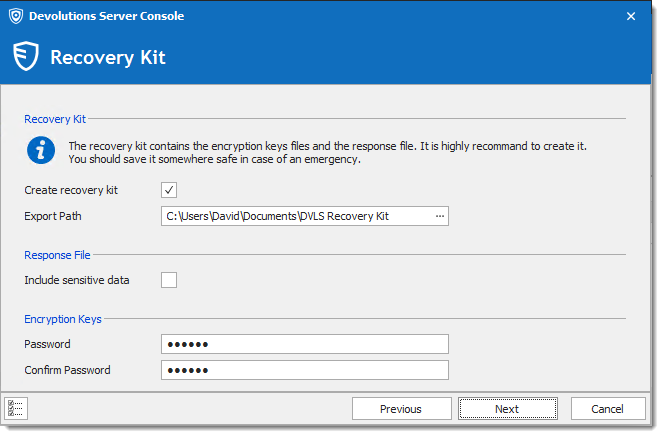
A prompt should then appear asking to install Devolutions Gateway, which can be skipped. See our documentation to learn how to configure Devolutions Gateway with Devolutions Server.
Under Summary, validate the configuration and click Install.
Once the installation is complete, a summary indicates if the Devolutions Server has been deployed correctly, click OK to close this window.
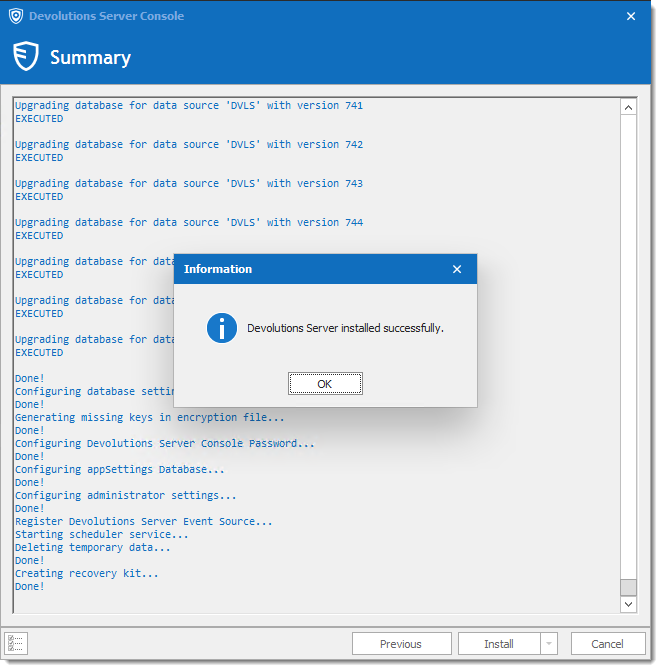
Open IIS Manager, right-click on the dvls application, and click on Advanced settings....
Under Process Model, click on the ellipsis button next to Identity, choose Custom account, set your VaultDBRunner information, and click OK.
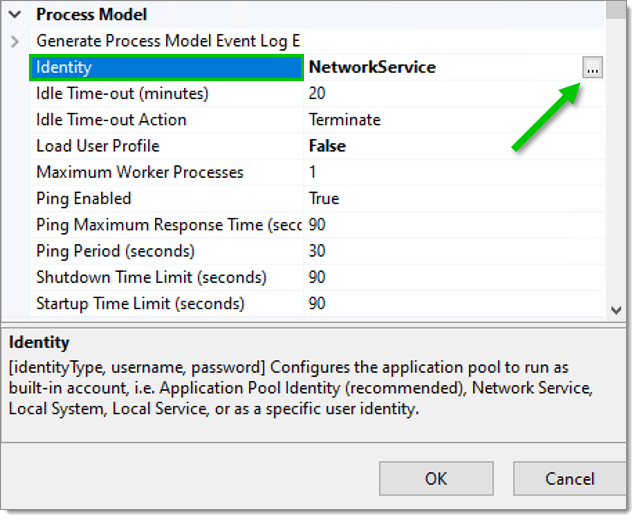
Go to the Devolutions Server Console, and then Edit – Database – Advanced credentials, click on Apply least permissions under Web application, and click on OK.
Open Services on the server where Devolutions Server is hosted.
Update the account in the Log On tab of the Devolutions scheduler service.
Go to the Devolutions Server Console, and then Edit – Database – Advanced credentials, click on Apply least permissions under Scheduler Service, and click on OK.
-
Open IIS manager, select the server node in the Tree View and double-click the Server Certificates feature in the List View.
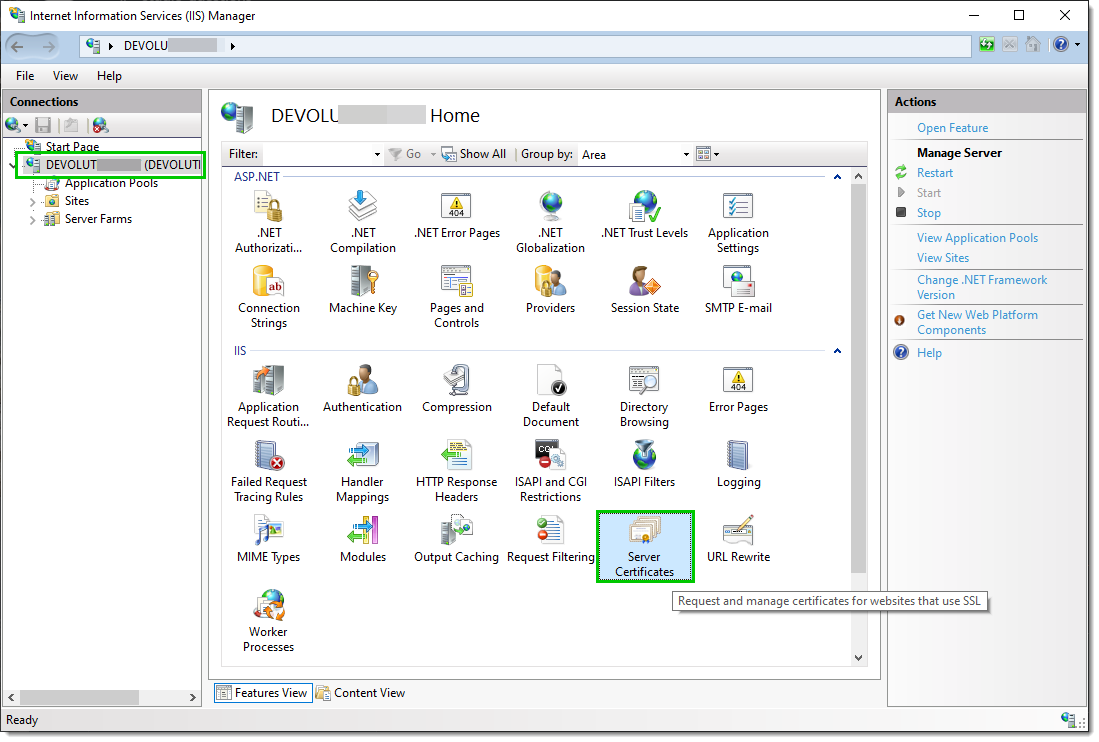
Server Certificates -
Click on Import... in the Actions pane, and fill in the required informations to import an already existing certificate. To create a self-signed certificate, click on Create Self-Signed Certificate..., give it a name and leave the certificate store to Personal.
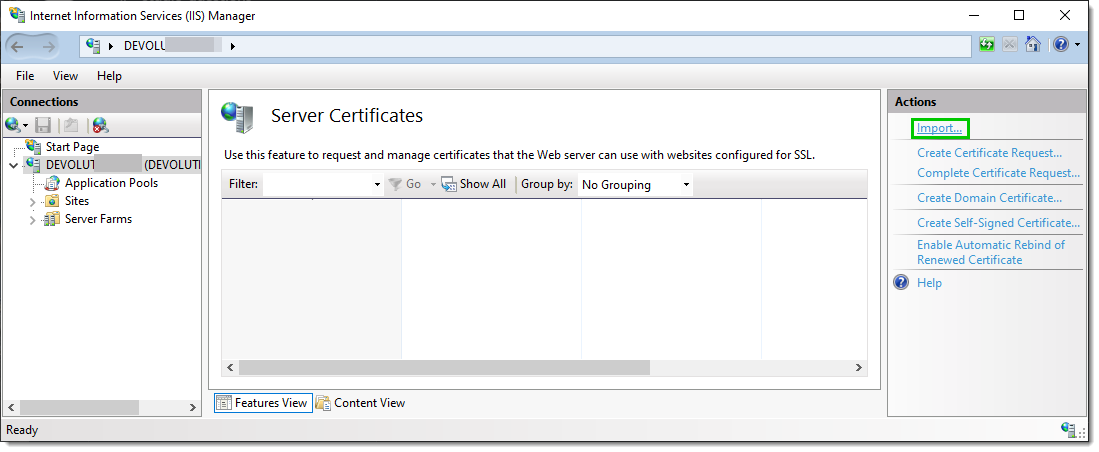
Import... in the Actions pane.
Select the web site in the Tree View. Click Bindings... in the Actions pane. This brings up the binding editor that lets you create, edit, and delete bindings for your Web site.
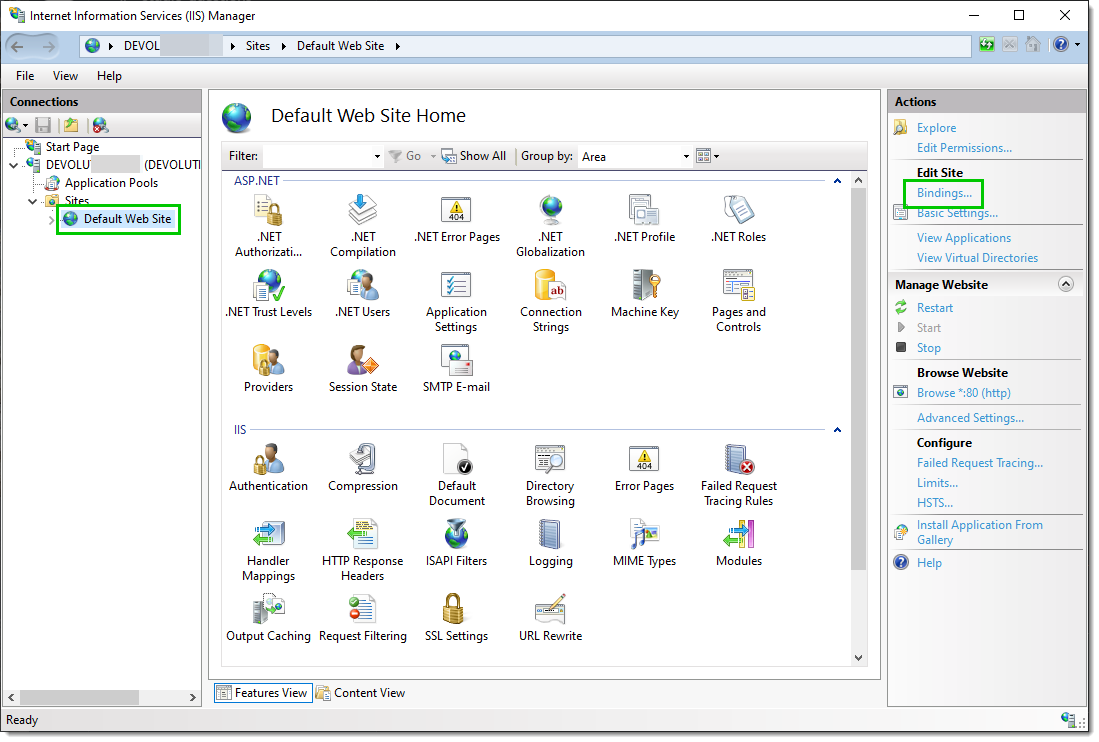
Click Add... to add your new SSL binding to the site.
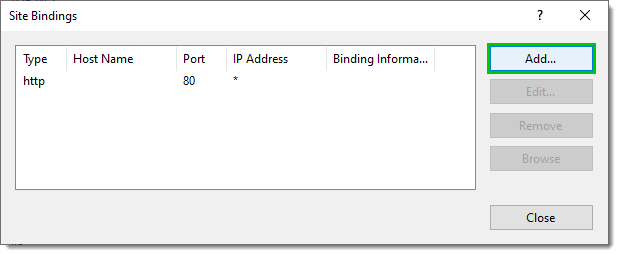
Select https in the Type drop-down list. Select the certificate you have imported or created from the SSL Certificate drop-down list and then click OK.
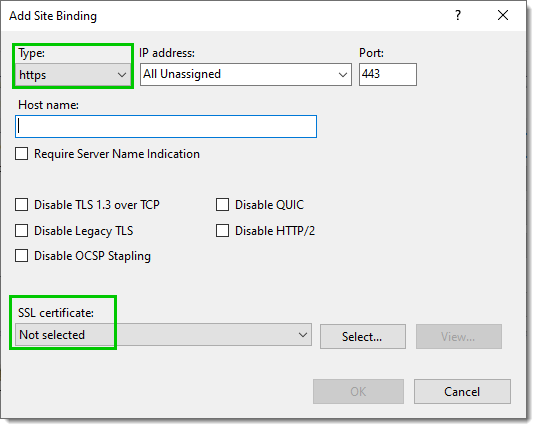
Now you have a new SSL binding on your site.
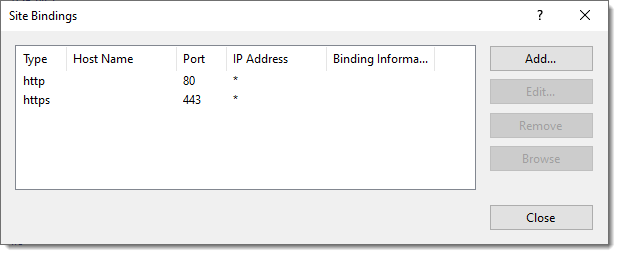
To test the server installation, navigate to it (e.g.: \http://<Machine\_Name>/<instancename>) with any web browser or click on the Navigate to Website button in the Devolutions Server Console. 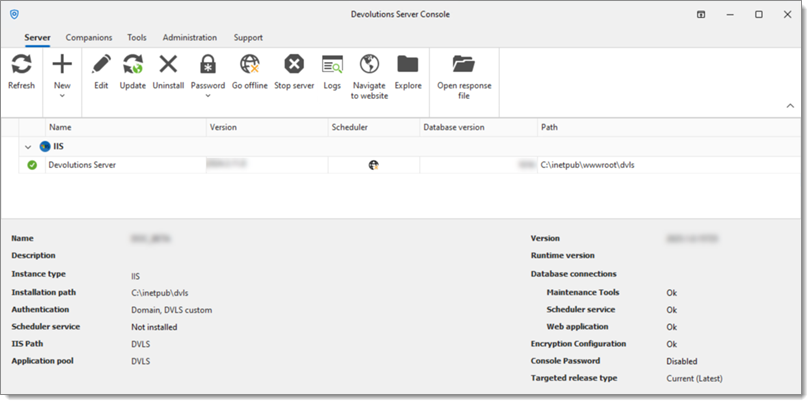
In some situations, the web page may not load properly. Ensure that the IIS IUSRS local built-in group has full read access on the encryption.config file located in the App_Data subfolder located in the Devolutions Server web application folder (i.e., C:\inetpub\wwwroot\dvls\App_Data). If there is still an issue, contact us at service@devolutions.net.
To test the connection from a client by creating a data source in Remote Desktop Manager. Please consult Configure a client data source for more information.
Installing Devolutions Server with Kestrel requires fewer dependencies; in particular, IIS does not need to be installed on the machine.
The installation process is very similar to the IIS web server advanced installation. Instead of specifying a website and an application under IIS, enter URL to which the application listens (for example, https://localhost:5000). The access URI represents the URI used to access our application served on the given HTTP listener.
Known limitations:
The application must be served on / ("http://localhost:5000/").
Windows authentication is not currently supported under Kestrel.