Devolutions Server Console includes a Migrate SQL Data Source wizard to ease transitions from Microsoft SQL Server (MSSQL), including Azure, to Devolutions Server. When operating an Remote Desktop Manager SQL advanced data source, the recommendation is to use a security provider for additional encryption of data. Devolutions Server does not support security providers, but has equivalent protection via encryption keys stored on the IIS web host for Devolutions Server.
You must remove the Remote Desktop Manager Security Provider, before running the migration wizard, or an error message will prompt you to do so.
When removing a Security Provider, it is important to complete these steps beforehand:
Prior to removing an existing security provider, make sure that all users are disconnected from the data source.
Removing a security provider does process the whole database, therefore we advise you to create a backup prior to this operation.
Go to the desired Microsoft SQL Server data source.
Select the Administration tab in the ribbon.
Click on Security Provider.

Click on Change Security Settings.
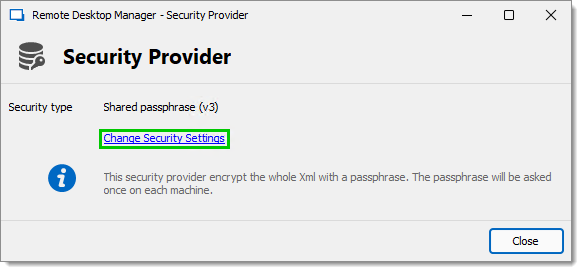
In the dropdown select the Default option and click Apply.
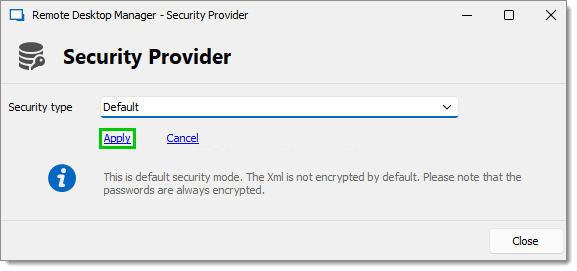
Click Yes after the warning window appears (this may take some time with larger data bases).
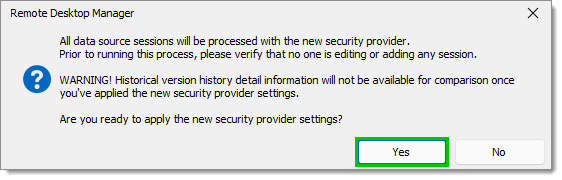
Click Close.
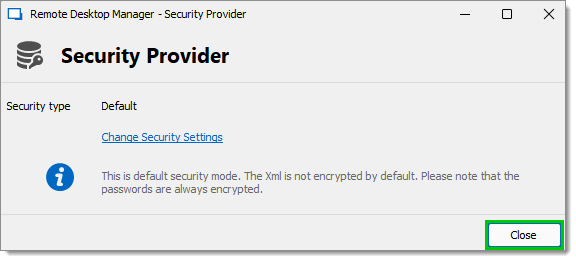
This operation assumes that you have Devolutions Server Console installed on your target Devolutions Server Console host. You may migrate an MSSQL data source prior to fully installing an instance of Devolutions Server.
This procedure operates on the existing database, not a copy. To revert this process, you would need to restore from a backup, therefore it’s recommended to make a full backup.
-
Open the Devolutions Server Console.
-
Navigate to Server – New – IIS Web Server – Migrate SQL Data Source.
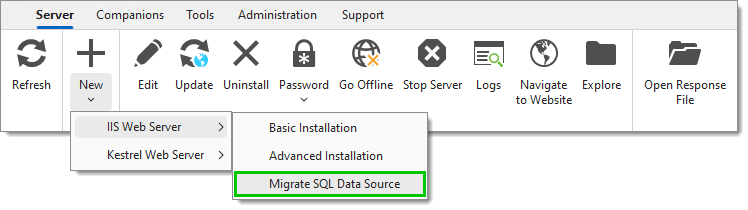
-
Enter the information in the Database and Credentials sections.
-
Enable Activate Encryption At Rest. With this option enabled, a new encryption.config file is generated and data re-encrypted via the newly created key.
-
Click on Test Connection.
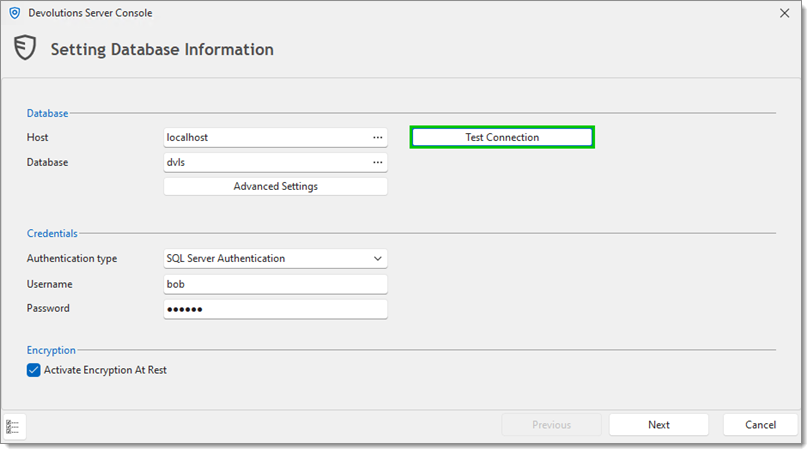
-
Click OK.
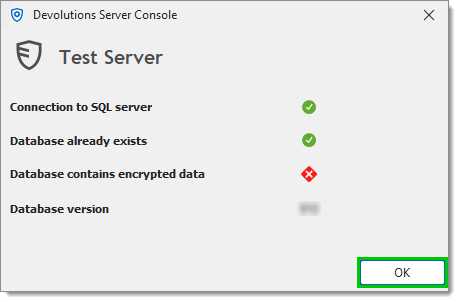
The “Database contains encrypted data” warning is specific to Devolutions Server encryption keys and not default Remote Desktop Manager data encryption.
-
Enter the Server name and click Next.
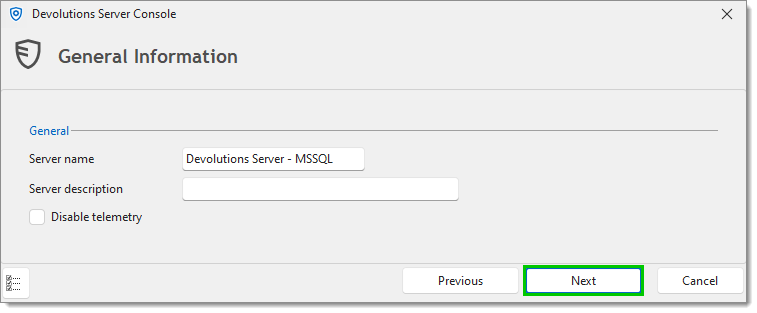
-
Choose which version of Devolutions Server to download and click Next.
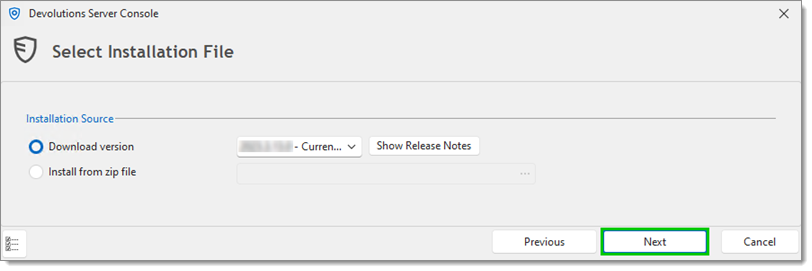
-
Fill the information fields for the IIS Settings of the new Devolutions Server installation.
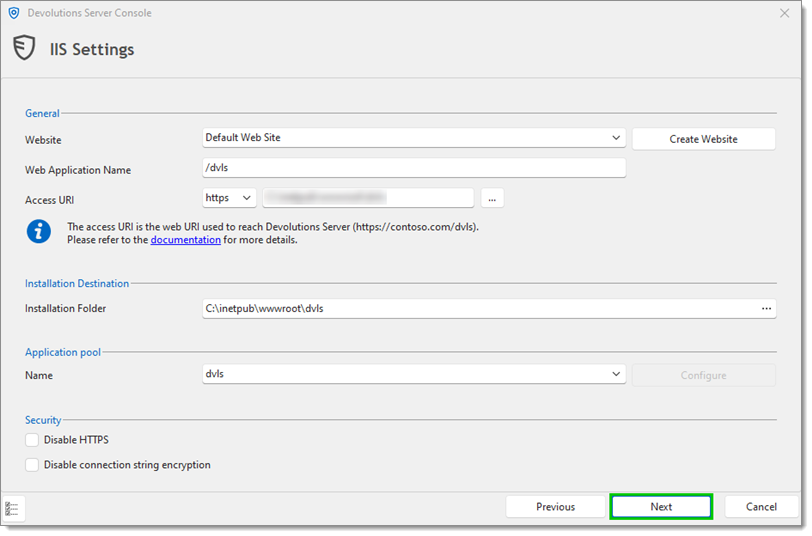
-
Enter the information for the new administrator user.
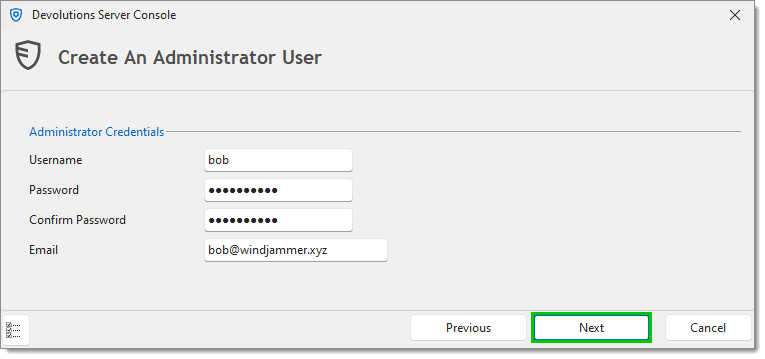
Install the Scheduler Service if this is the first instance of Devolutions Server Console.
-
Configure the Recovery Kit and click Next.
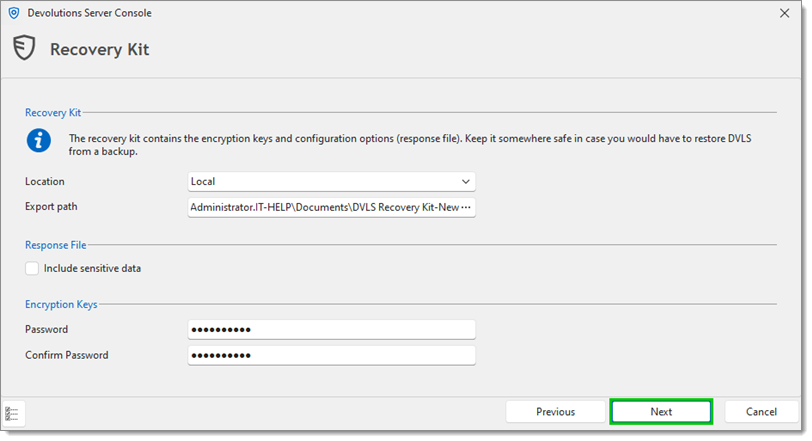
-
Click Install.
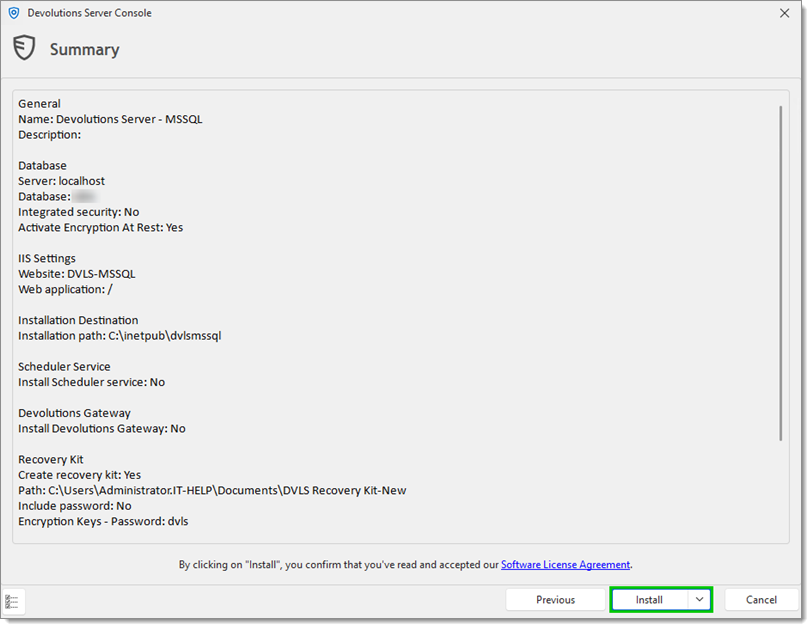
Once the process is completed, the new Devolutions Server installation will be immediately available for use. At this time, you will want to add a new data source for your Remote Desktop Manager clients to connect to the Devolutions Server data source.
For security reasons, it is strongly advised to migrate database users to a new Authentication method, after adding a new authentication provider. The Authentication migration tool can be used in this process.