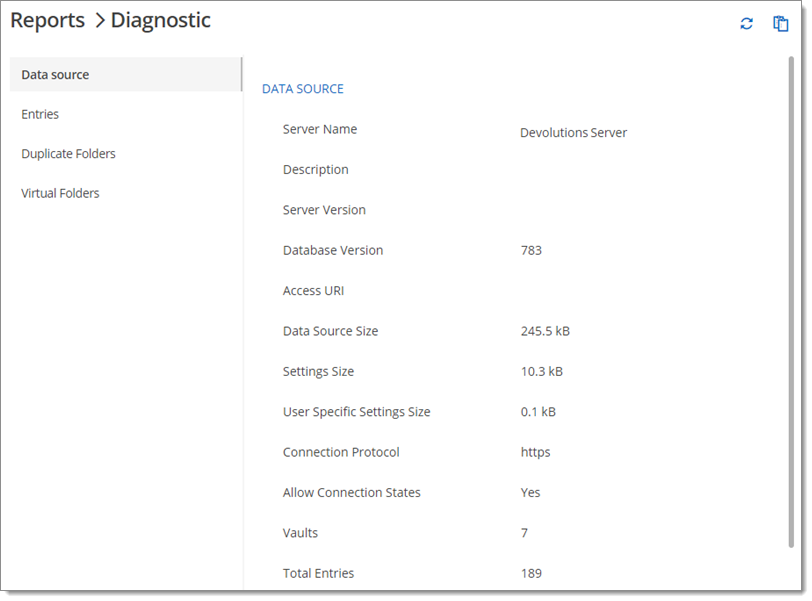The Configuration section provides the administrators with tools to manage the Scheduled reports and view the Devolutions Server information diagnostic.

The Scheduled Reports generates a report and sends it by email to any selected user accounts. It could be an on demand report or a recurrent report based on a schedule (either daily, weekly, monthly, or yearly).
This feature allows setting dates, filters and various customized settings to schedule recurring reports.
For this feature to work, it is mandatory to enable the Scheduler Service in the Devolutions Server Console Companions tab.

Create scheduled reports to run automatically and manage who receives the data from Devolutions Server and when. Here are the steps to follow in order to create a schedule report:
Head over to Utilities – Reports – Scheduled reports.
Click on the Add button.
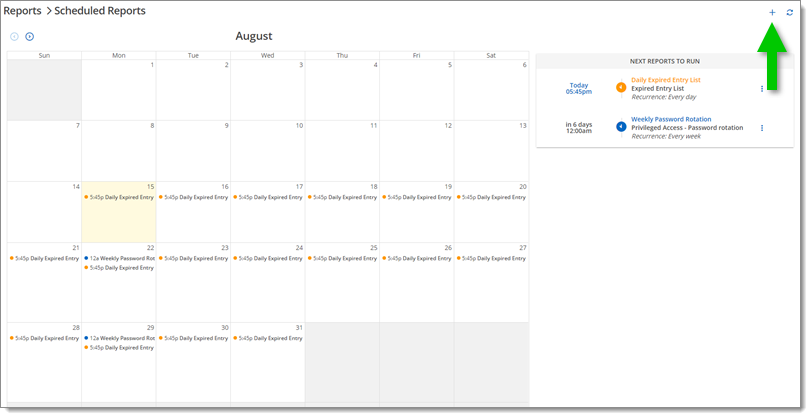
Choose a report type in the General drop-down menu. Note that the available options differ depending on the report type.
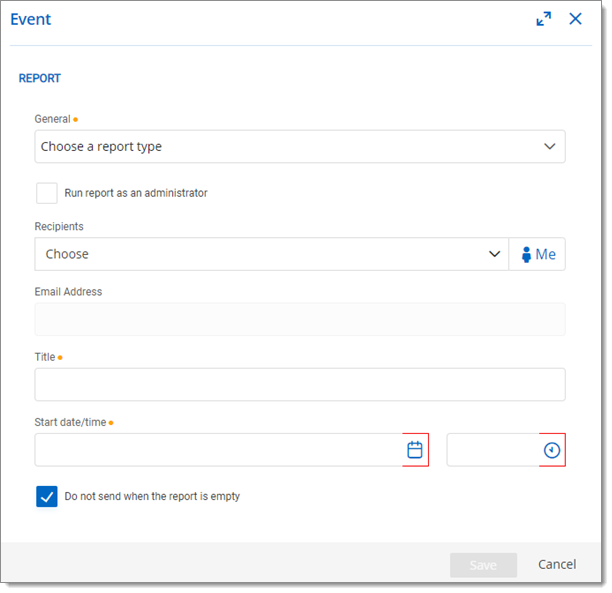
REPORT OPTIONS | DESCRIPTION |
|---|---|
General | Select the reports type to be generated between:
|
Run report as an administrator | Will run the report with administrator privileges. |
Recipients | Select all user accounts from the Devolutions Server that will receive the report. |
Email Address | If Run report as an administrator is enabled, a custom email address must be provided. |
Title | Set the title of the report. |
Start date/time | Set the date and time when the report will be created. |
Do not send when the report is empty | The report will not be sent to the recipients if the report contains no data. |
Add filtering and set the recurrence of the report. Again, the options available differ depending on the chose report type.
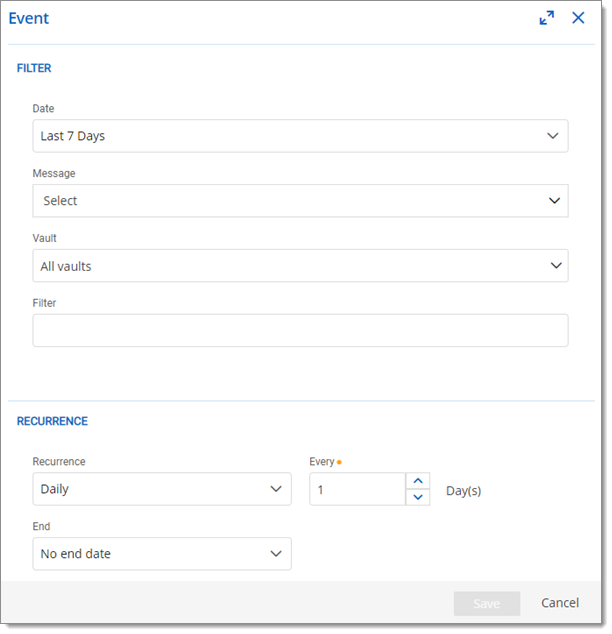
| FILTER OPTIONS | DESCRIPTION |
|---|---|
| Date | Select a date range for the data. |
| Message | Choose specific messages or fail type to refine the report. |
| Vault | Select all vaults or specific vaults. |
| Filter | Enter an expression to match against the fields of the report selected. This is a text filter (not a custom filter) that searches for the specified text in some report fields such as the entry name, entry's vault name, entry's folder name, log messages, and name/username of the user who created the log. |
Recurrence options | Description |
|---|---|
Recurrence | None, Daily, Weekly, Monthly, Yearly |
Every | Set the number of recurrences. |
End | Set when the scheduled report will terminate.
|
Click Save.
The Diagnostic report contains information such as the Devolutions Server and database version, the number of entries, the size of the data, the duplicate and virtual folders, etc.
This report serves as a useful troubleshooting tool and as an indicator of Devolutions Server instances' size and content.