With the Devolutions.PowerShell module, it is possible to connect to a Devolutions Server instance using an Application key and Application Secret. You can create a Devolutions Server data source in Remote Desktop Manager or manually using PowerShell. Follow the method that best suits your needs.
In Remote Desktop Manager, go to File – Data Sources.
Click the Add a New Data Source button.

In the next window, select the Devolutions Server team data source, then click OK.
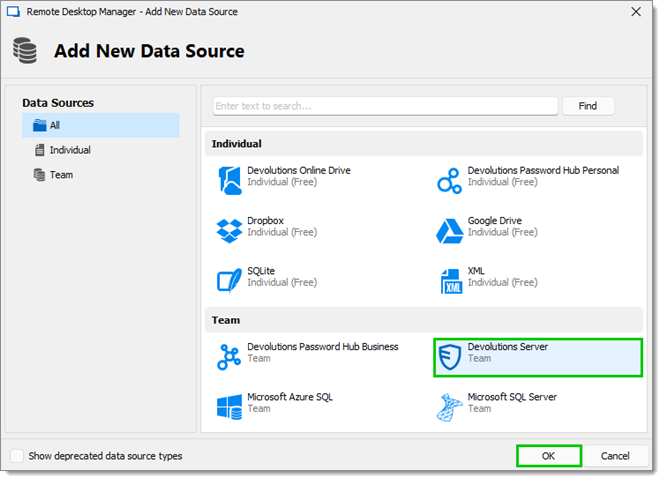
In the General tab, enter a Name, a Host, and a Username for your new data source. You can then click on the Test Connection button to confirm that the connection is working.
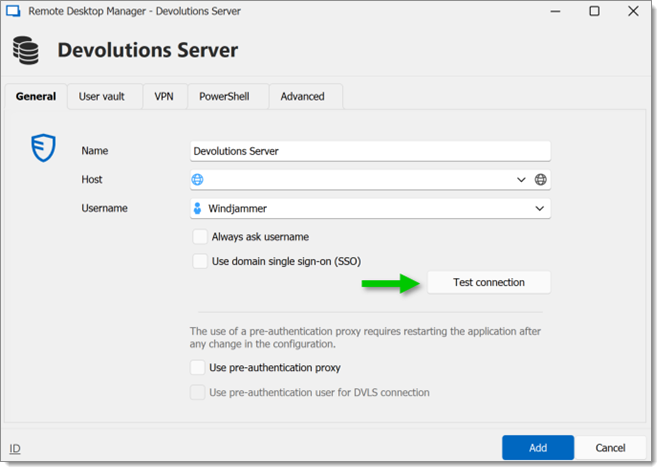
Click on the PowerShell tab.
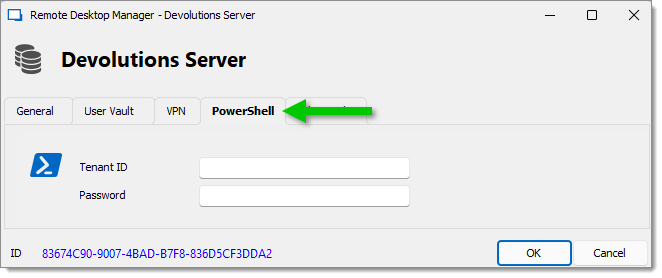
Enter your Application key and Application Secret in the Tenant ID field and the Password field respectively, then click OK.
Your new Devolutions Server data source is now created. You can now connect to your Devolutions Server and run your scripts.
-
Using the PowerShell cmdlets, paste the following sample script:
$dsname = "DVLS PowerShell" $dsurl = "https<area>://your_dvls_url" $appkey = "your_appkey" $appsecret = "your_appsecret" $ds = New-RDMDataSource -DVLS -Name $dsname -Server $dsurl -ScriptingTenantID $appkey -ScriptingApplicationPassword $appsecret -SetDatasource -WarningAction SilentlyContinue Set-RDMDataSource $ds Set-RDMCurrentDataSource $ds -
Replace the variable values with your own, then run the script.
Your new Devolutions Server data source is now created. You can now connect to your Devolutions Server and run your scripts.