Password policies are used by administrators to create predefined settings for the Password generator of Devolutions Server.
To create Password policies, go to Administration – Password policies and click on the Add button.
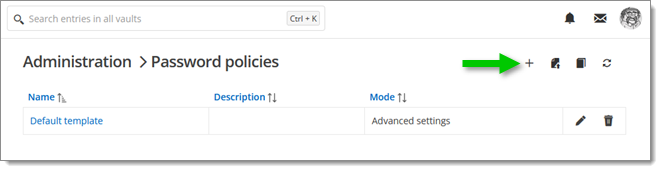
| Option | Description |
|---|---|
| Name | Name of the Password policy. |
| Mode | Chose a Mode setting for the passwords.
|
Password length | Customize the length you would want the password to have. |
| Upper-case (A, B...) | Will include uppercase letters for password generation. |
| Underline ( _ ) | Will include the underline ( _ ) character for password generation. |
| High ANSI characters | Will include characters from '-' to U255 (excluding U255) for password generation. |
| Minus ( - ) | Will include the minus ( - ) character for password generation. |
| Brackets ([,], (,), <,>) | Will include brackets characters for password generation. |
| Digits (0, 1, 2...) | Will include digits for password generation. |
| Special (!, $, %, &...) | Will include special characters for password generation. |
| Lower-case (a, b, c...) | Will include lowercase letters for password generation. |
| Space ( ) | Will include the space character for password generation. |
| XML Compliant | Will generate XML compliant passwords. |
| Include the following characters | Forcefully including characters inside the password. |
| Exclude the following characters | Forcefully excludes characters from the password. |
Password count | Maximum number of passwords generated. |
You can also create a password policy when using the Password generator. Right-click the entry and open its properties. Select the password generator tab and click Add template.
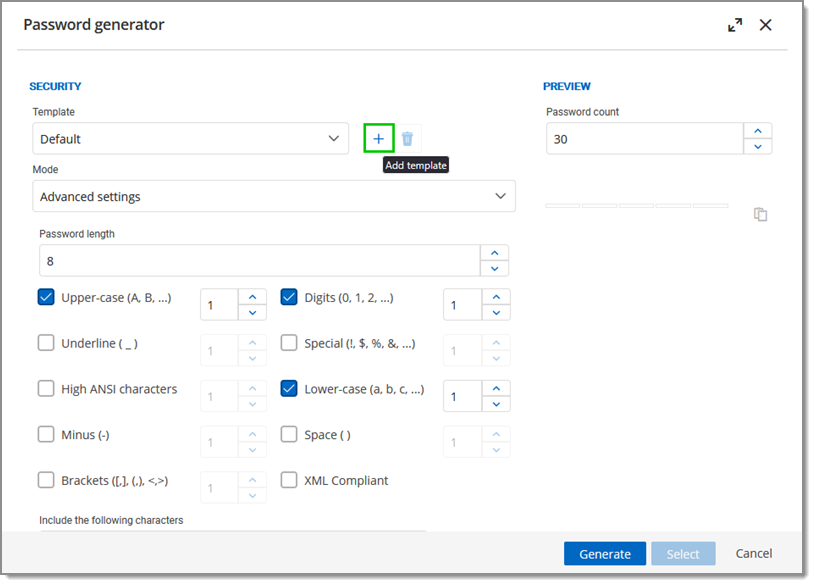
Force a default password template for all Devolutions Server users.
Go to Administration – System settings – Password management – Password policy.
Choose a Default template.
Check Force default password policy and Save.