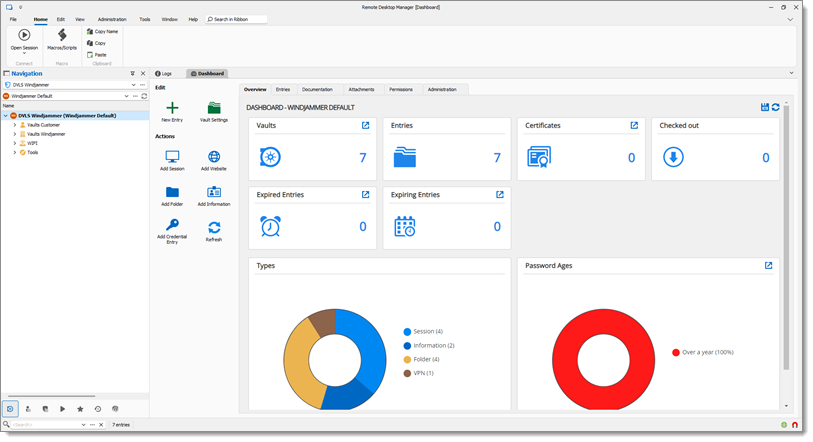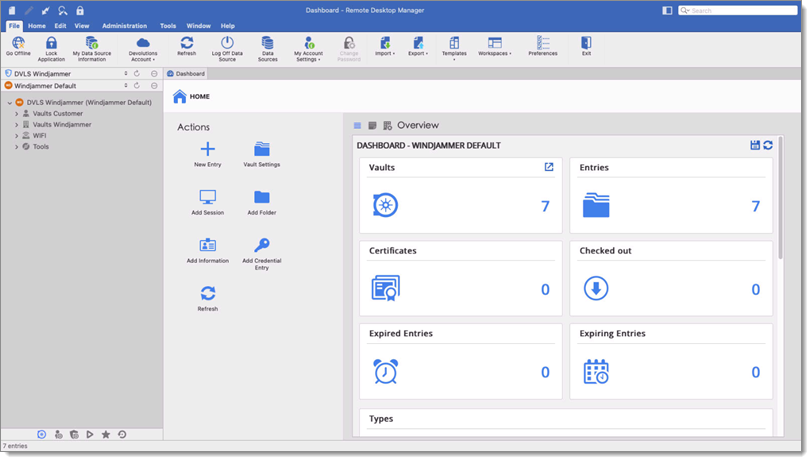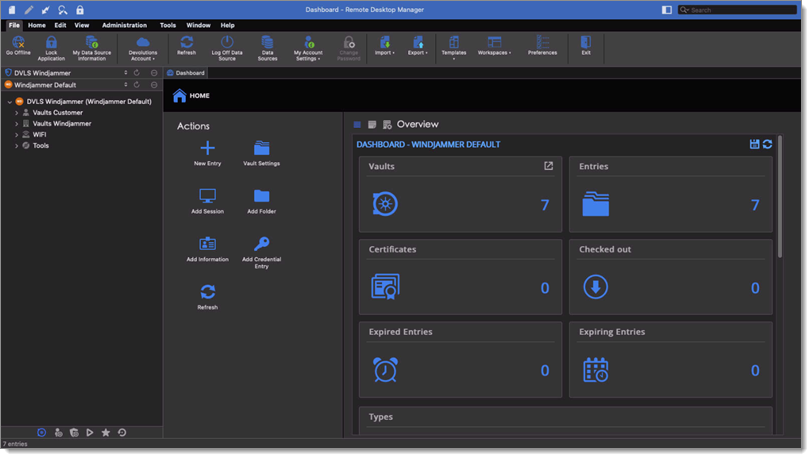Le thème de Remote Desktop Manager peut être changé pour mieux correspondre à vos préférences. Il modifie la couleur et la teinte de l'interface utilisateur.
Ce paramètre de Thème est disponible dans Fichier – Paramètres – Interface utilisateur. Vous pouvez choisir le thème Clair ou le thème Sombre. Vous pouvez également choisir de refléter le thème de votre système si vous préférez. Le thème sera automatiquement appliqué une fois que vous aurez cliqué sur OK.
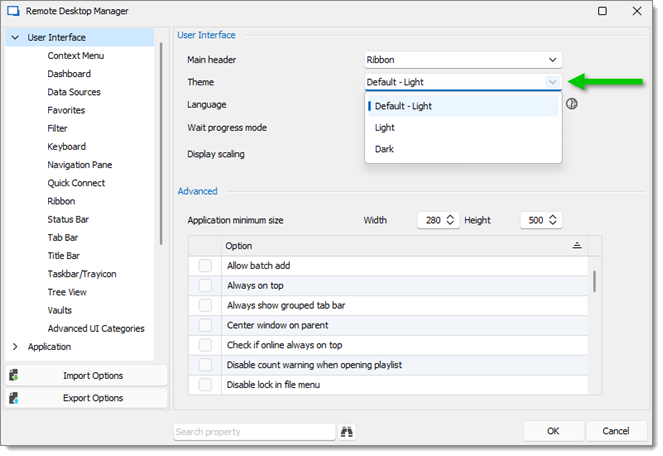

| OPTION | DESCRIPTION |
|---|---|
| Système | Utilise le thème de votre système. |
| Clair | Utilise un thème clair avec des tons de blanc, gris clair et bleu. |
| Sombre | Utilise un thème sombre avec des tons de noir, gris foncé et bleu. |
Une autre manière plus rapide d'accéder à ce paramètre est également disponible dans l'onglet Compte du Volet de navigation.
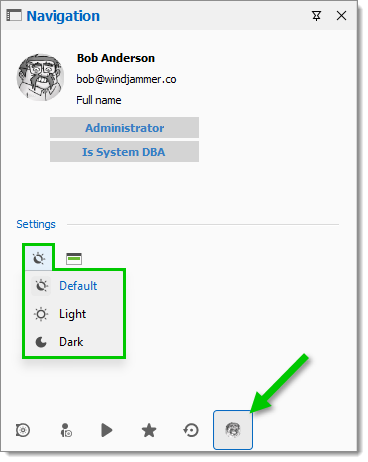
Pour comparer les deux thèmes, voici deux exemples de la même vue dans Remote Desktop Manager : le premier utilisant le thème Clair et le second le thème Sombre.