Dans Remote Desktop Manager Windows, personnaliser des raccourcis individuels et créer des macros de raccourci. Ces options se trouvent dans Fichier – Paramètres – Interface utilisateur – Clavier.
Pour une liste des valeurs par défaut pour les raccourcis, visiter Raccourcis Clavier.
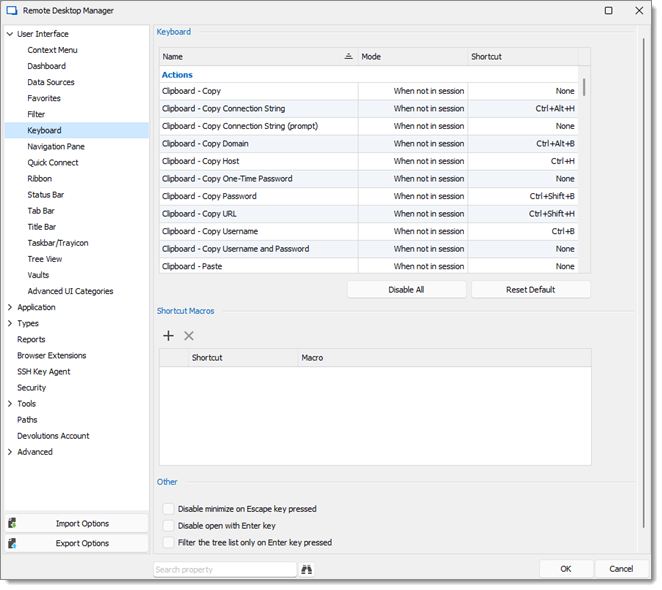
Dans la section Clavier, trouver le raccourci que vous souhaitez modifier dans la liste.
Pour changer le Mode du raccourci, cliquer sur le mode pour faire apparaître une liste déroulante. Sélectionner le mode entre Défaut, Quand pas en session, Raccourci global, et Aucun.
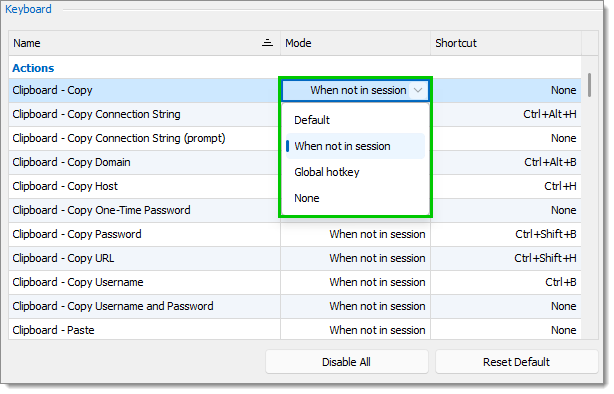
Pour changer le Raccourci, cliquer sur le raccourci pour faire apparaître une liste déroulante. Sélectionner la combinaison de touches dans la liste.
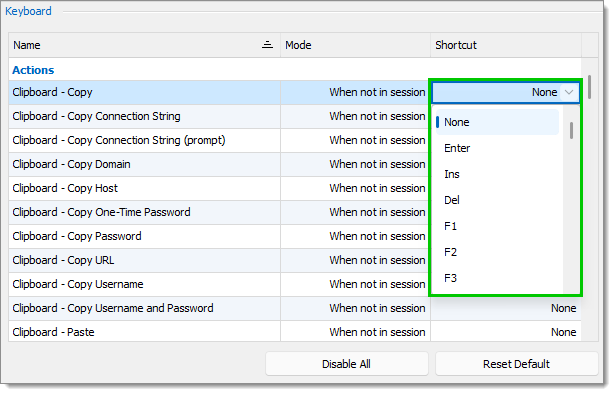
Cliquer sur OK pour sauvegarder vos modifications.
Si vous changez d'avis, utiliser le bouton Réinitialiser par Défaut pour annuler tous les changements enregistrés et non enregistrés. Vous pouvez aussi utiliser le bouton Désactiver Tous pour changer le Mode et le Raccourci de toutes les actions à Aucun.
Créer des Macros personnalisées et les associer à des combinaisons de touches Raccourci.
Dans la section Macros de raccourci, cliquer sur l'icône Ajouter. Une nouvelle ligne de macro apparaîtra.
Sous la colonne Raccourci, sélectionner la combinaison de touches de la liste déroulante.
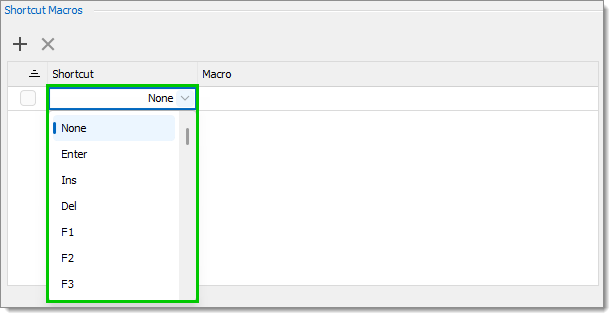
Sous la colonne Macro, sélectionner l'une des macros disponibles ou écrire la vôtre.
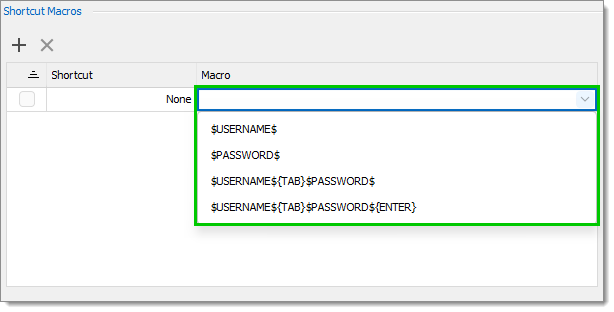
Cliquer sur OK pour sauvegarder vos modifications.
Pour supprimer un ou plusieurs Macros de Raccourci, cocher la case à côté d'eux, puis cliquer sur le bouton Supprimer. Cliquer sur Oui lorsqu'on vous le demande de confirmer.
Dans Remote Desktop Manager macOS, personnaliser des raccourcis individuels et spécifier les combinaisons de touches à ignorer par les sessions intégrées. Ces options se trouvent dans Fichier – Paramètres - Interface utilisateur – Raccourcis.
Pour une liste des valeurs par défaut pour les raccourcis, visiter Raccourcis Clavier.

-
Sélectionner le raccourci que vous souhaitez modifier dans la liste. Vous pouvez le rechercher en utilisant la barre Recherche en haut.
-
Dans la liste déroulante, sélectionner Personnalisé pour spécifier une nouvelle combinaison de touches, Aucun pour désactiver le raccourci, ou Par défaut pour retourner le raccourci à sa valeur par défaut. Si vous avez sélectionné les options Aucun ou Par défaut, passer à l'étape 4. Pour l'option Personnalisé, continuer à l'étape 3.
-
À droite de la liste déroulante, spécifier votre nouvelle combinaison de touches unique pour le raccourci en sélectionnant/déselectionnant les boutons Shift, Ctrl, Alt, et Cmd et en entrant une touche depuis votre clavier. Par exemple, l'image ci-dessous représente la fonction À propos assignée au raccourci Shift+Cmd+A.
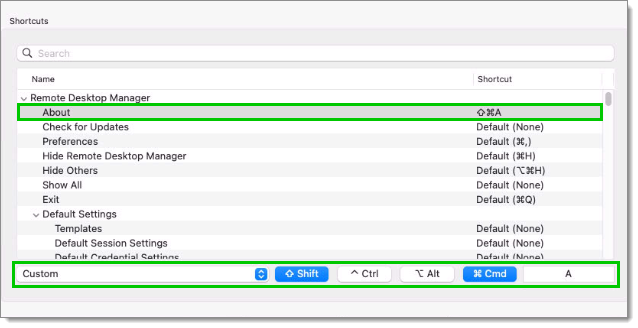
-
Répéter les étapes ci-dessus pour chaque nouveau raccourci.
Si vous changez d'avis, utiliser le bouton Réinitialiser pour annuler tous vos changements non enregistrés.
-
Une fois terminé, cliquer sur Sauvegarder.
Après avoir enregistré, utiliser le bouton Restaurer Défauts pour restaurer tous les raccourcis à leurs valeurs par défaut. Ceci annulera toutes les modifications enregistrées que vous avez faites.
Ignorer les combinaisons de touches par les sessions intégrées pour éviter les conflits. Certaines sont déjà ignorées par défaut. Pour ce faire, faire glisser et déposer les raccourcis définis du tableau ci-dessus vers celui ci-dessous.
Une autre méthode consiste à spécifier une combinaison de touches en sélectionnant/déselectionnant les boutons Shift, Ctrl, Alt, et Cmd en bas de la fenêtre et en entrant une touche depuis votre clavier. Cliquer sur Ajouter ajoutera la combinaison de touches au tableau. Par exemple, l'image ci-dessous représente la combinaison de touches Shift+Cmd+A ajoutée à la liste des combinaisons ignorées par les sessions intégrées.
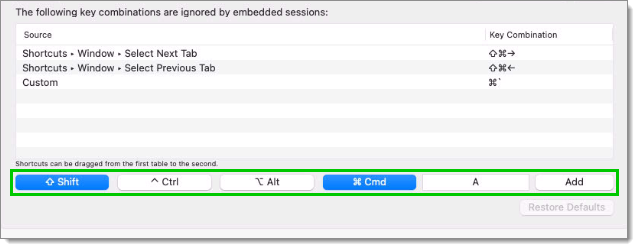
Annuler toutes les modifications en cliquant sur Restaurer les paramètres par défaut en bas.